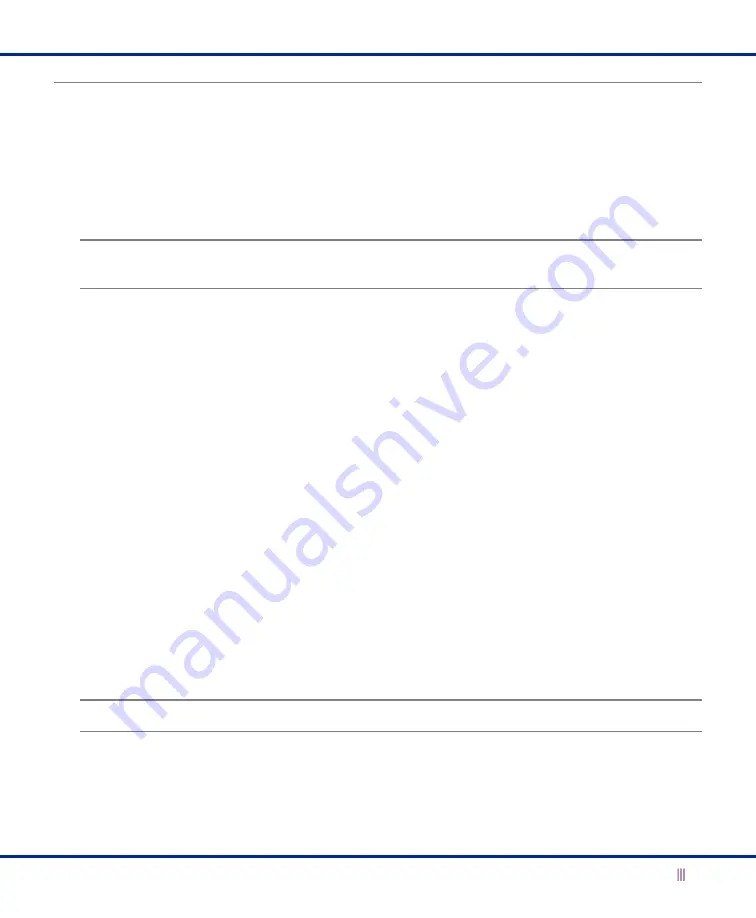
Specifying Appliance Settings
For the Trinzic Reporting 1400 Appliance
19
Specifying Appliance Settings
When you make the initial HTTPS connection to the Infoblox appliance, you see the Setup Wizard, which
guides you through the basic deployment of the appliance on your network.
A Grid is a group of two or more Infoblox appliances that share sections of a common, distributed, built-in
database and which you configure and monitor through a single, secure point of access—the Grid Master. To
set up a Grid, you must configure a single or HA Grid Master and at least one Grid member, which can also be
a single appliance or an HA pair.
Note:
Even though you configure the reporting appliance as a Grid member, you cannot configure it as an HA
pair in the Grid.
The following instructions guide you through the wizard and include worksheets where you can note your
appliance and network settings. After you complete the wizard for the reporting appliance, you can configure
the Grid members to transmit data to the reporting appliance. The Trinzic Reporting 1400 appliance comes
with the Reporting license installed. You are not required to install the reporting license on the Trinzic
Reporting 1400 appliance. However, reporting service on the Grid is disabled by default. You must enable
reporting service on the Grid (for all members) or on individual Grid members so that data is transmitted to
the Trinzic reporting appliance. For information about how to configure Grid reporting properties and enable
reporting service, refer to the
Infoblox NIOS Administrator Guide
.
1.
Open an Internet browser window and enter https://
<IP address or hostname of your reporting appliance>
.
2.
Accept the certificate when prompted.
A certificate warning appears during the login process. This is normal because the NIOS appliance generates
a self-signed certificate when it first starts, and your browser does not have a trusted CA certificate or a
cached NIOS appliance server certificate (saved from an earlier connection) to authenticate the NIOS
appliance certificate. Also, the hostname in the default certificate is www.infoblox.com, which is unlikely to
match the hostname of your NIOS appliance. Consequently, messages appear warning that the certificate is
not from a trusted certifying authority and that the hostname on the certificate is either invalid or does not
match the name of the site that sent the certificate. Either accept the certificate just for this session or save it
to the certificate store of your browser.
To eliminate the certificate warning, generate a new self-signed certificate or import a third-party certificate
with a common name that matches the FQDN (fully-qualified domain name) of the appliance. This is a very
simple process. For information about certificates, refer to the
Infoblox NIOS Administrator Guide
.
3.
Log in using the default user name and password
admin
and
infoblox
.
Note:
User names and passwords are case-sensitive.
4.
Read the Infoblox End-User License Agreement and click I Accept to proceed.
5.
The Setup Wizard opens, and you can enter basic network and deployment settings.
Determine how you want to deploy the appliance, and then use the following worksheets to note the network
settings that you want to enter on the wizard screens.
























