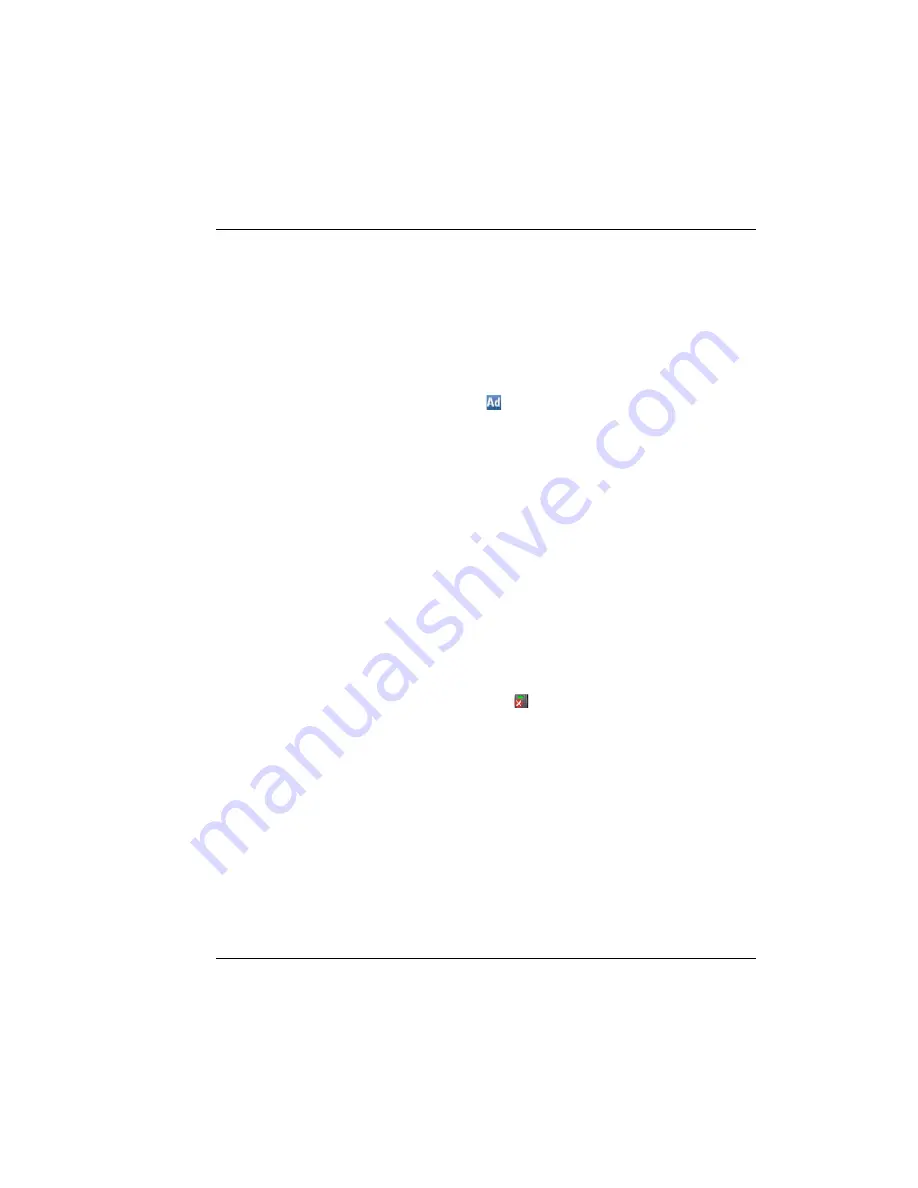
TimeForce II Hardware Guide
9
Clock Server
Add Clock
A profile must be created for each time clock that will be connecting to
the server for downloading.
1.
From the main Clock Server menu, click on the “File” drop-down
menu and select
Add/Edit Clocks
.
2.
Each company that you have inserted into the system is listed in the
left-hand section of the screen. Highlight the desired company
name and click on the
[ADD CLOCK] icon. The right-hand sec-
tion of the screen changes, allowing you to enter clock settings.
3.
Enter the
Clock ID
. This is the ID that is specified in the memory
of the clock itself.
Note:
Every clock connecting to the Clock Server must have a
unique ID.
4.
Enter the clock
Password
. This is the password that is specified in
the memory of the clock itself.
5.
If you would like the server to update the clock with the current
time while connected, put a check mark in the
Update Time
option.
6.
In the
Offset
field, enter the offset in hours that you wish the clock
time to be offset by when using
Update Time
.
7.
Click on the [OK] icon to add the clock profile.
Existing profiles are listed in the left-hand section of the screen, under
the company that they are assigned to. To delete a clock, highlight the
desired profile and click on the
[DELETE CLOCK] icon.
The Clock Server application must be open in order for clocks to be able
to connect to it. It does not run as a service. A user must be logged on to
the machine with the application running in order for communication to
occur. When the program is closed it will continue running in the Sys-
tem Tray.
Summary of Contents for ETC 100
Page 1: ...The Hardware Guide...
Page 12: ...viii...
Page 22: ...10 Infinisource...
Page 46: ...34 Infinisource...
Page 62: ...50 Infinisource...
Page 116: ...104 Infinisource...
Page 174: ...162 Infinisource...
Page 180: ...168 Infinisource...
Page 200: ...188 Infinisource...
Page 224: ...212 Infinisource...






























