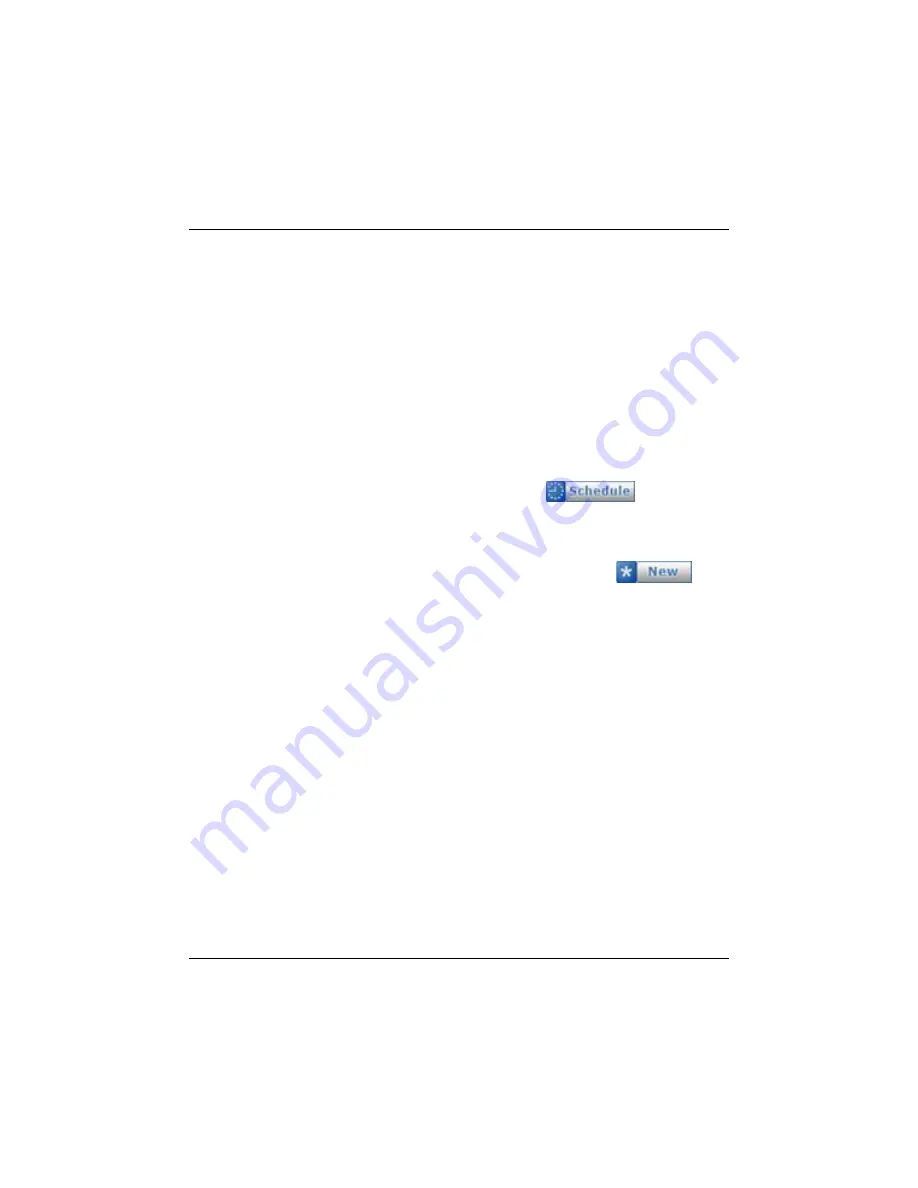
164
Infinisource
Notes:
•
In order for scheduled tasks to run, you must have the
Remember
Me
option enabled on the main ClockLink login page.
•
When using ClockLink with Windows XP, the first time you load
Scheduler a dialog box may appear which reads: “Microsoft Anti-
Spyware has detected a program trying to add itself to your startup
registry.” Click on the [ALLOW] icon. This allows the Scheduler to
be automatically re-started the next time your system is booted.
Creating Scripts
Open the ClockLink program and log in. The main “ClockLink for
TimeForce” screen opens. From the row of icons located in the upper
right-hand corner of the screen, click on
. The “Scripts”
screen opens. This screen is divided into two columns.
Actions
and
Scripts
are located on the left-hand side of the screen.
1.
From the
Actions
section of the screen, click on
. The
“Create New Script” window opens.
2.
Type the name that you would like the program to use for this script
into the
Script Name
field and click on [OK]. The new script is
added to the list in the
Scripts
section of the screen.
3.
With a script highlighted in the
Scripts
section of the screen, a
detail screen for the selected script opens to the right. The header at
the top of this screen displays the name of the selected script.
4.
A tree-diagram of the clock groups and time clock profiles in the
TimeForce system appears directly under the header. From this dia-
gram, select the time clock that you would like to schedule a task
for. The selected clock name appears in the title bar at the bottom
section of the screen. The following options are available for each
time clock:
Summary of Contents for ETC 100
Page 1: ...The Hardware Guide...
Page 12: ...viii...
Page 22: ...10 Infinisource...
Page 46: ...34 Infinisource...
Page 62: ...50 Infinisource...
Page 116: ...104 Infinisource...
Page 174: ...162 Infinisource...
Page 180: ...168 Infinisource...
Page 200: ...188 Infinisource...
Page 224: ...212 Infinisource...






























