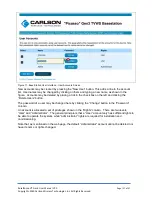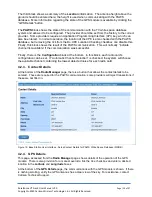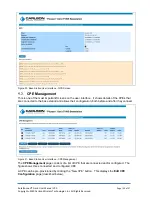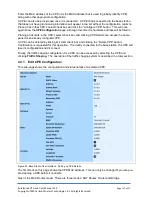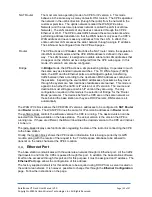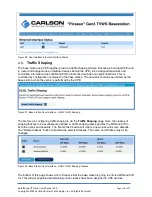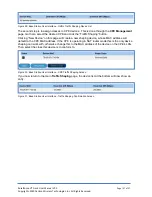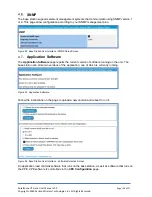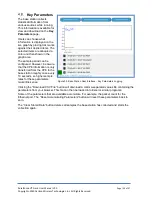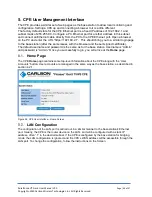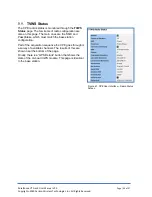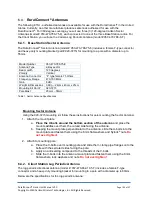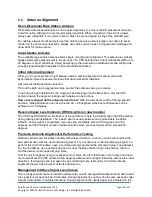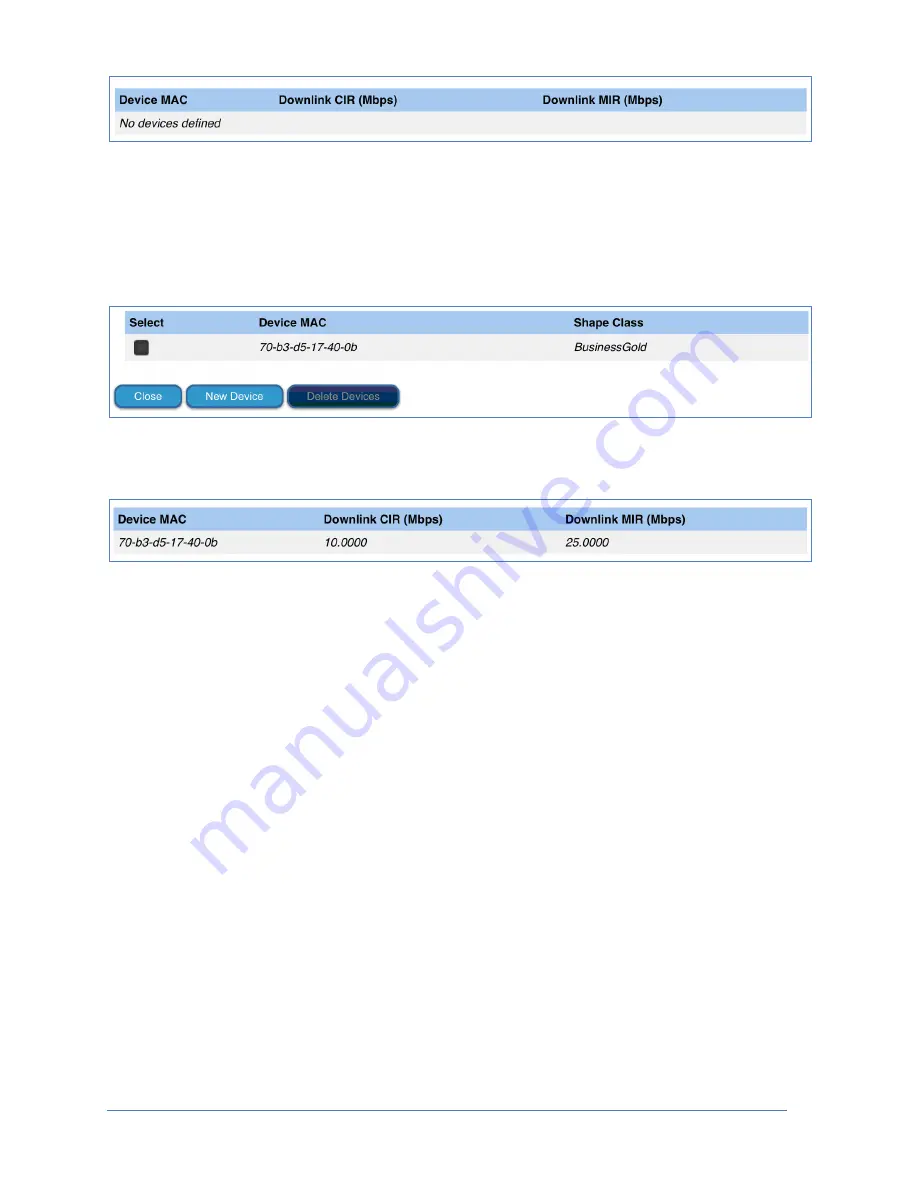
RuralConnect® Gen3 User Manual V1.0
Page | 37 of 57
Copyright
©
2020 Carlson Wireless Technologies, Inc. All Rights Reserved.
Figure 29: Base Station User Interface - UL/DL Traffic Shaping Device List
The second step is to assign classes to CPE devices. This is done through the
CPE Management
page. Go there, select the desired CPE and click the
“Traffic Shaping” button.
Clicking
“New Device” on this page will create a new shaping device, whose MAC address will
default to the CPE MAC address. If the CPE is operating in NAT router mode this is the only device
shaping can work with, otherwise change this to the MAC address of the device on the CPE’s LAN.
Then select the class this device is to conform to.
Figure 30: Base Station User Interface - CPE Traffic Shaping Screen
If you now return to the main
Traffic Shaping
page, the device list at the bottom will now show an
entry.
Figure 31: Base Station User Interface - Traffic Shaping Confirmation Screen