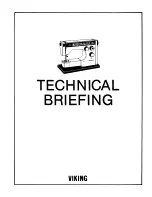21 - 8
IMPORTANT INFORMATION
Trademarks
Imagistics is a registered trademark of Imagistics International, Inc.
The Imagistics logo is a registered trademark of Imagistics
International, Inc.
© Copyright 2003 Imagistics International, Inc. All rights reserved.
Windows, Microsoft and Windows NT are registered trademarks of
Microsoft in the U.S. and other countries.
Macintosh, QuickDraw, iMac and iBook are trademarks or registered
trademarks of Apple Computer, Inc.
Postscript and Postscript Level 3 are registered trademarks or
trademarks of Adobe Systems Incorporated.
PaperPort and TextBridge are registered trademarks of ScanSoft, Inc.
Presto! PageManager is a registered trademark of NewSoft
Technology Corporation.
Each company whose software title is mentioned in this manual has
a Software License Agreement specific to its proprietary programs.
All other brand and product names mentioned in this User’s
Guide are registered trademarks of their respective companies.
Summary of Contents for ix2700
Page 1: ...User s Guide ix2700 Version A...
Page 25: ...INTRODUCTION 1 5 Control panel overview 6 12 7 4 1 3 9 5 8 10 11 2...
Page 175: ...PRINTER DRIVER SETTINGS 12 17 Device Settings tab Select the options you installed...
Page 177: ...PRINTER DRIVER SETTINGS 12 19 Paper Quality tab Select the Paper Source...
Page 285: ...18 4 USING YOUR MACHINE WITH A MACINTOSH Device Options allows you to select Duplex...
Page 288: ...USING YOUR MACHINE WITH A MACINTOSH 18 7 Printer settings...
Page 398: ...2003 09 01 03 FX30093...