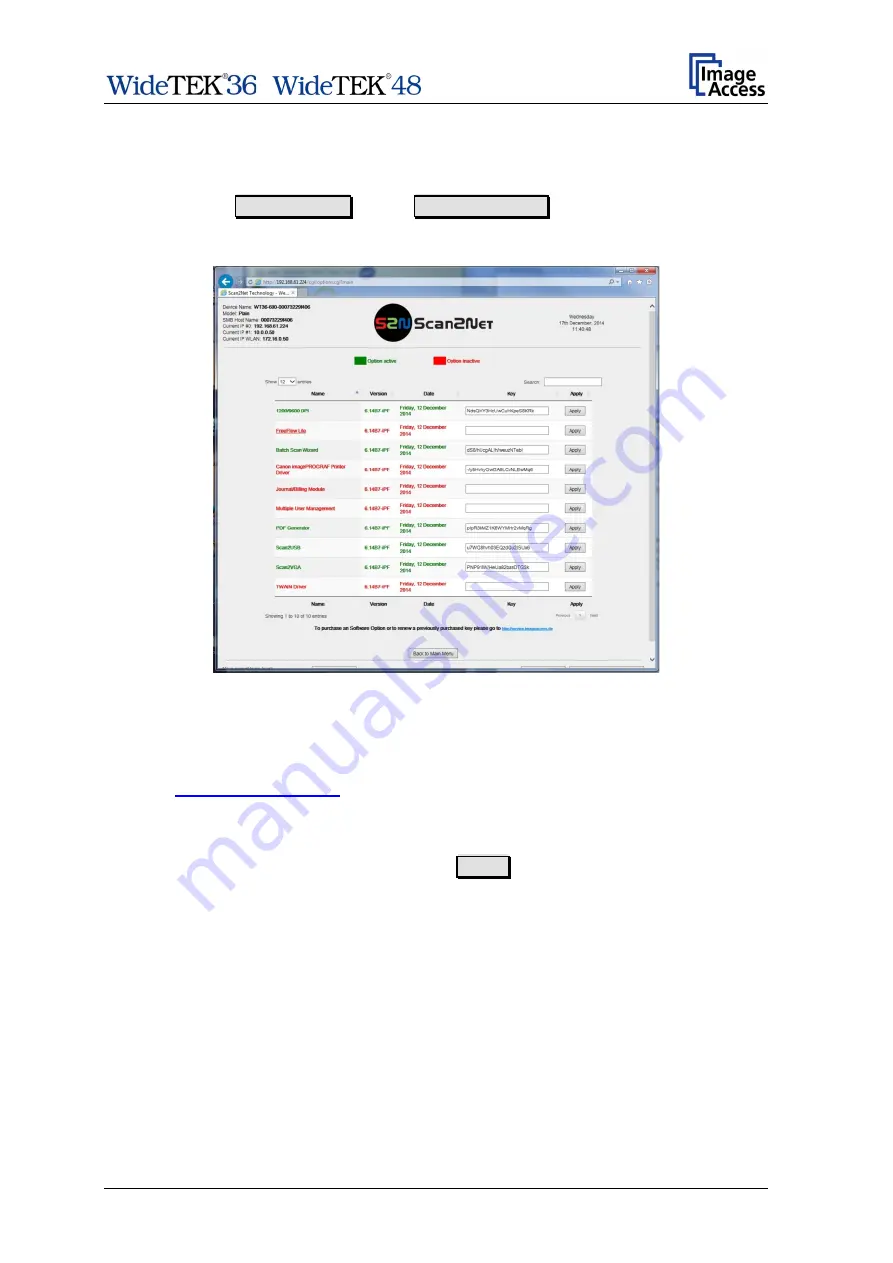
/
Setup Manual
Page 91
E.4.5
Installed Options
This section shows all available options for the scanner.
After clicking on Install Options and/or Installed Options a screen opens and lists all
options which are available for the scanner. Please be patient as it will take a moment to
actualize the list.
Picture 81: Options List
To activate an option, a unique key must be entered. The key is valid only with one
specific scanner and cannot be transferred to another scanner.
The software keys can be purchased at the Image Access Customer Service Portal. Visit
the URL
and enter the data for your scanner to get the available
keys.
Enter the key in the respective line and click on Apply .
After activating the option, its color turns to “Green”, which indicates active options.
Summary of Contents for WideTEK 48
Page 1: ...Setup Manual ...
Page 2: ...File WT36 48 600_SetupManual_D docx ...
Page 17: ... Setup Manual Page 17 ...






























