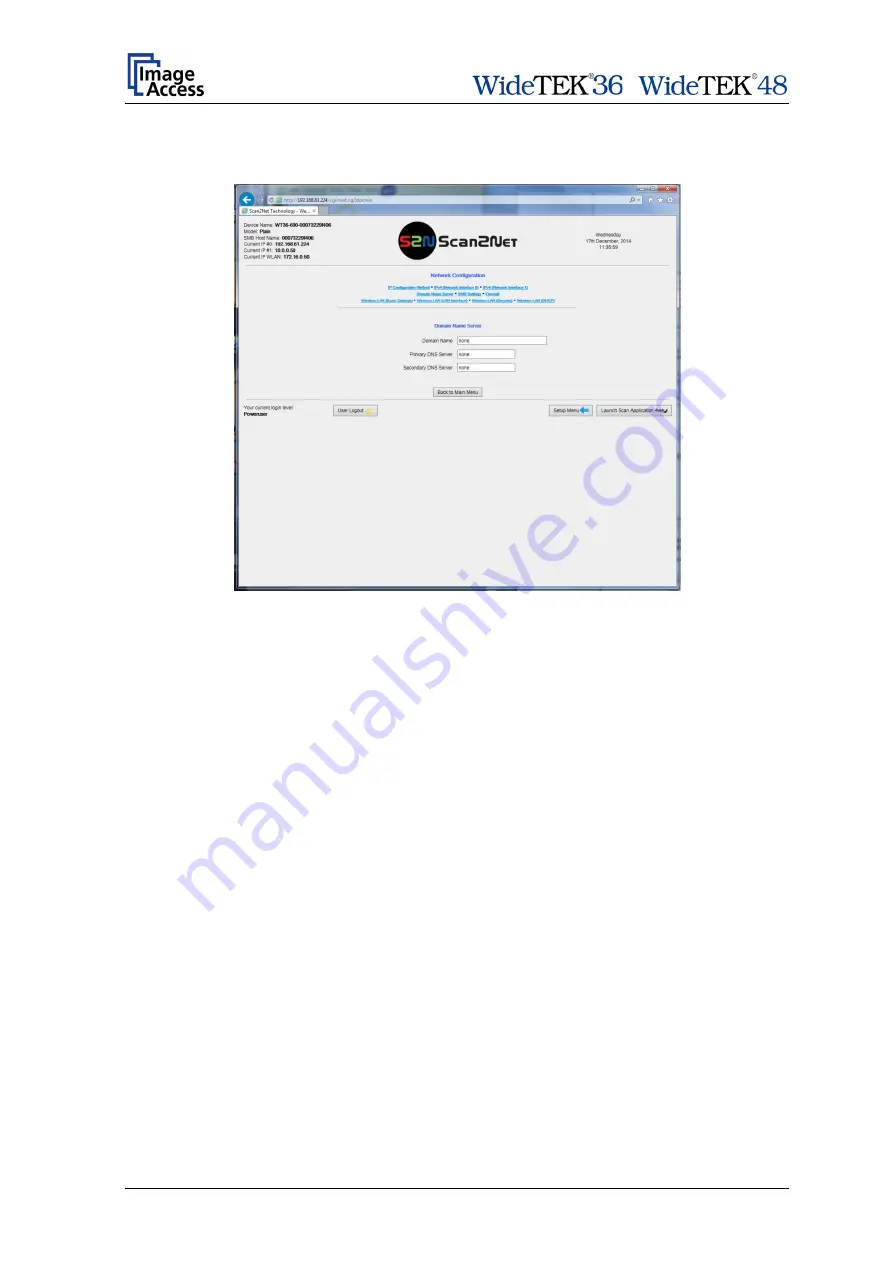
/
Page 76
Setup Manual
E.4.2.4
Domain Name Server
This section defines the parameters for the
Domain Name Server
.
Picture 66: Domain Name Server parameters
Domain Name
Enter the domain name here.
Primary DNS Server
Enter the address of the primary DNS server here.
Secondary DNS Server
Enter the address of the secondary DNS server here.
Summary of Contents for WideTEK 48
Page 1: ...Setup Manual ...
Page 2: ...File WT36 48 600_SetupManual_D docx ...
Page 17: ... Setup Manual Page 17 ...
















































