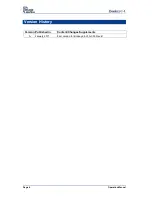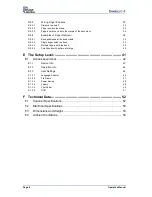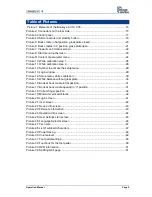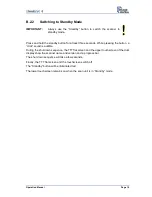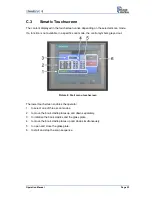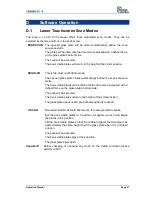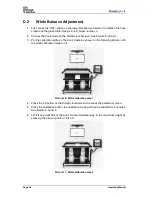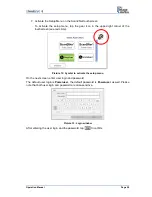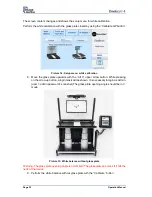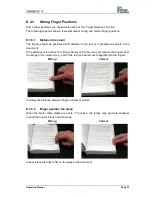Operation Manual
Page 19
B.2.2
Switching to Standby Mode
IMPORTANT:
Always use the
“Standby” button to switch the scanner to
standby mode.
Press and hold the standby button for at least three seconds. While pressing the button, a
“click” sound is audible.
During the shut down sequence, the TFT flat screen and the upper touchscreen of the dual
display show the scanner name and version and a progress bar.
The shut down sequence will take a few seconds.
Finally, the TFT flat screen and the touchscreen switch off.
The
“Standby” button will be illuminated red.
The lower touchscreen rema
ins on when the scan unit is in “Standby” mode.