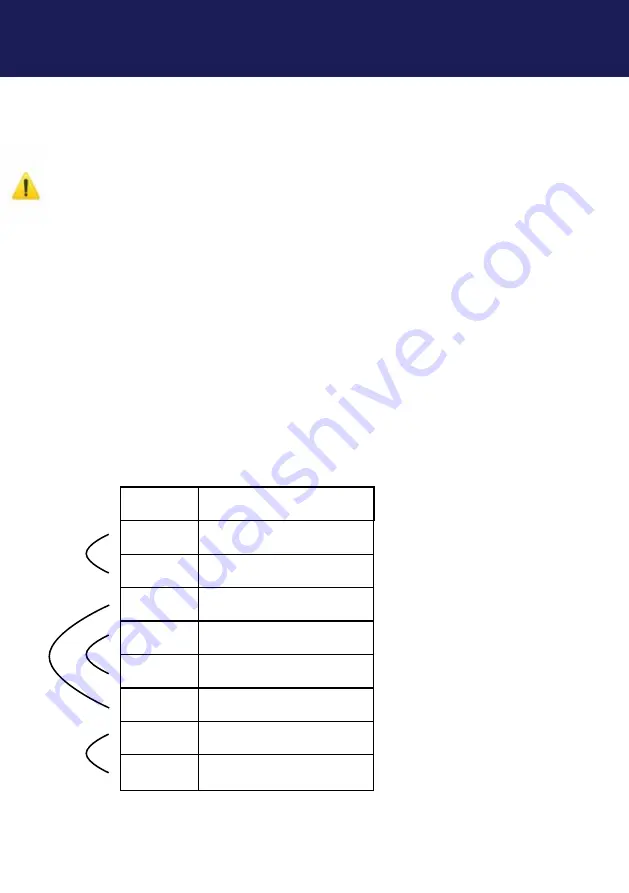
kvm-tec | 83
8. CABLE REQUIREMENTS
Pin
Color
1
Orange
/White
2
Orange
3
Green
/White
4
Blue
5
Blue
/White
6
Green
7
Brown
/White
8
Brown
8.1 REQUIREMENTS FOR CAT5E/6/7 CABLES
A Cat5e/6/7 cable should meet the following requirements:
• The pins are connected 1:1.
Caution:
the cable pairs must be twisted to EIA/TIA- 568A (rare)
or EIA/TIA-568 B (common) pairs.
• Erroneous assignments cannot be found with a simple cable tester.
• The pins for the green pair of wires are not adjacent to one other.
• The cable must at the very least meet the CAT5 specifications and be suitable for Gigabit
transmission.
• The cable should meet one of the following standards: Class D ISO/IEC 11801:2002
or EN 50173-1:2002. Schema EIA/TIA-568 B.
• Only use shielded installation cable with min. cross section of 24 AWG throughout
the length.
• The shield should be contiguous and connected to both ends. A shielded patch cable is
allowed for connection to the device.
Schema EIA/TIA-568 B
Summary of Contents for Kvm-Tec masterEASY
Page 33: ...kvm tec 33 2 INSTALLATION OF THE EXTENDER ...
Page 34: ...34 kvm tec 2 INSTALLATION OF THE EXTENDER ...
Page 40: ...40 kvm tec 3 EXTENDER SETTINGS 3 5 1 DDC MAIN SINGLE 3 5 2 DDC SECOND DUAL ...
Page 45: ...kvm tec 45 3 EXTENDER SETTINGS 3 6 6 VGA PARAMETERS VGA Parameters VGA 1 Parameters ...
Page 60: ...60 kvm tec 4 NETWORK SETTINGS Switching Status as Backup Switching Status as EasyManager ...
Page 70: ...70 kvm tec 4 NETWORK SETTINGS ...
Page 87: ...kvm tec 87 11 NOTES ...





































