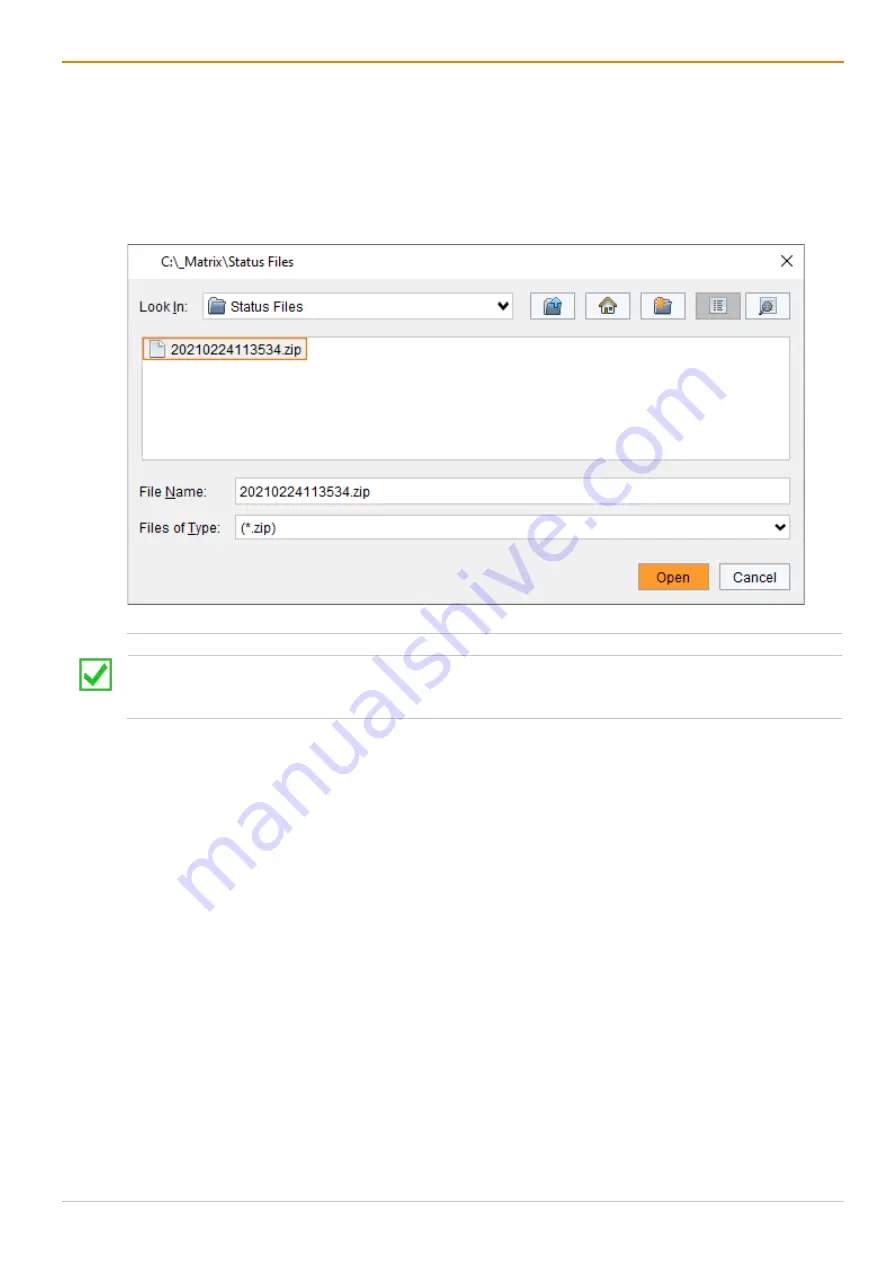
Draco tera flex
Operation
299
9.8
Opening a Locally Saved Status via Management Software
To load a locally saved status, proceed as follows:
1. Select
Device > Load Status…
in the menu bar.
2. Navigate to the storage location of the status file to be opened.
3. Click the status file to be opened.
4. Click the
Open
button to open the status file.
Fig. 231
Management software menu Device - Load Status
The status can also be opened via drag & drop. To do so, open the file browser, navigate to the storage
location of the status file, click on the status file, hold down the left mouse button and drag and drop the
status file into the management software.






























