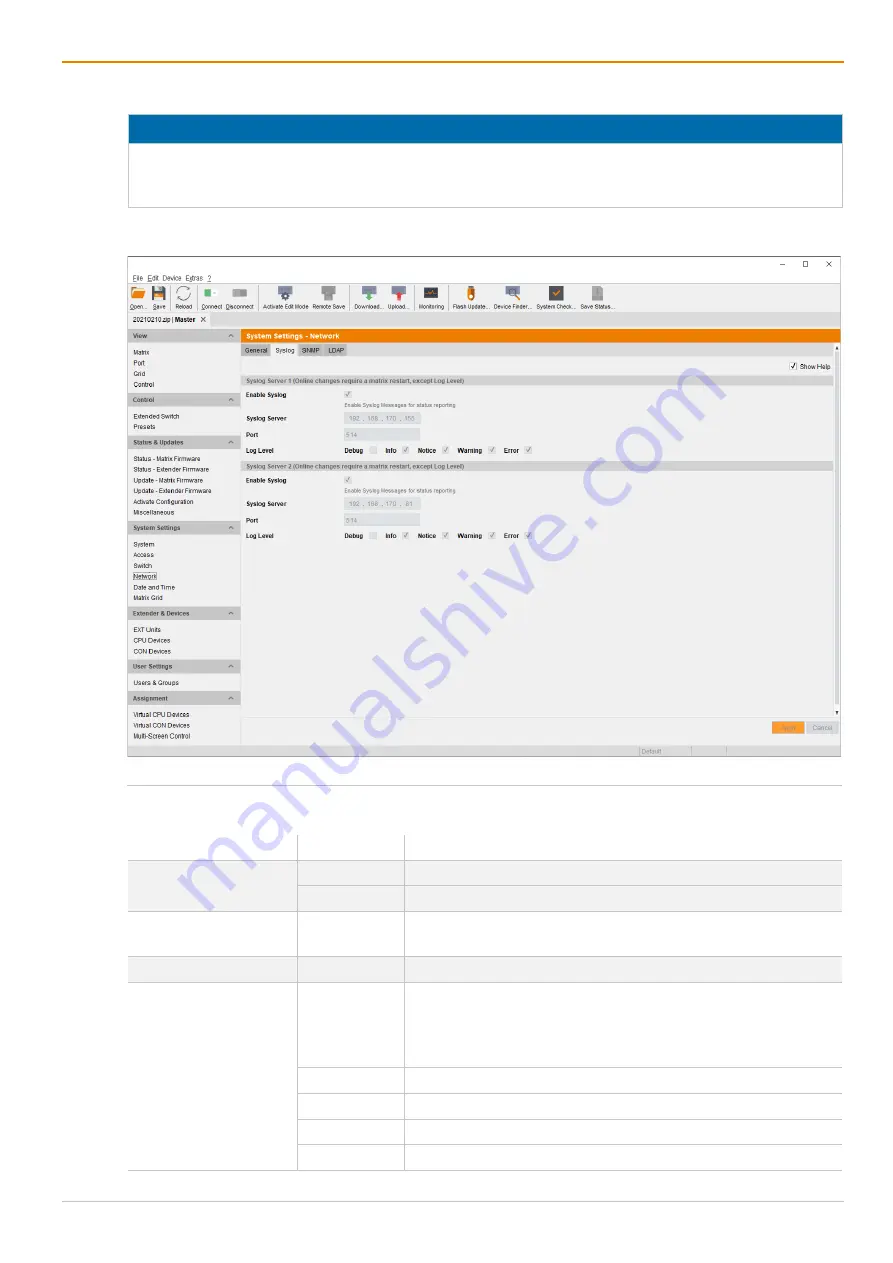
Draco tera flex
Configuration via Management Software
151
8.4.7
Setting Syslog Function
NOTICE
For an activation of the Syslog function or changes of the IP address, a restart of the matrix or the CPU
board is necessary. Restarting the matrix or the CPU board can take several minutes, and the matrix is
not available during the restart.
The parameters for the Syslog function are set in this menu:
Fig. 111
Management software menu System Settings - Network - Syslog
The following parameters can be configured:
Field
Entry
Description
Enable Syslog
Activated
Syslog server to query status is active
Deactivated
Function not active (default)
Syslog Server
Byte
Input of the IP address of the syslog servers in the form
“192.168.1.1”
Port
Byte
Input of the syslog port (default: 514)
Log Level
Debug
Activate debug messages in syslog (default: deactivated)
Note:
The debug messages are exclusively for matrix
diagnostics. Only use this function for concrete debug cases as
it is not intended for normal operation.
Info
Activate information messages in syslog (default: deactivated)
Notice
Activate notification messages in syslog (default: activated)
Warning
Activate warning messages in syslog (default: activated)
Error
Activate error messages in syslog (default: activated)






























