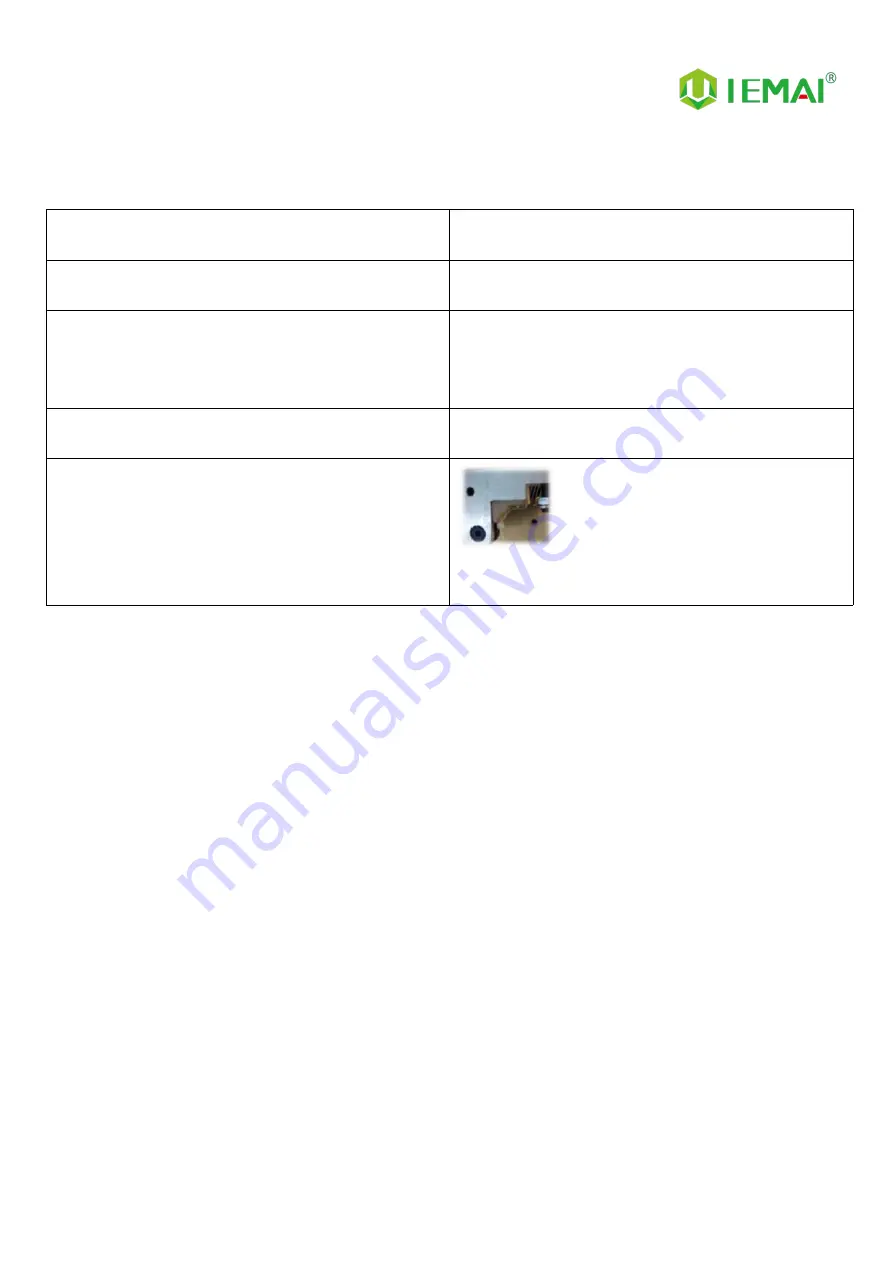
Print More Materials, All For Application
36
7.3 Print
Problem
Solution
Problem 1: Prompt #1 or #2 no material, cannot print
properly
Add material at the filament-warning test
Problem 2: The print appears to be detached from the
bottom and is carried away
After determining that the platform is able to print that
material, adjust the platform and nozzle gap when the
zero point is small (see Printing - Installing the Build
Platform and Leveling for more information)
Problem 3: Dual head printing does not work well
together
According to the maintenance - nozzle spacing
adjustment spacing
Problem 4: Use of automatic unload filament,but stuck
between extrusion gear and extrusion clamp
Remove the extrusion clamp and cut off the deformed
front end of the material





































