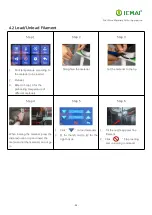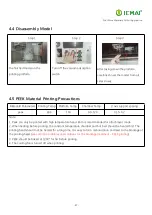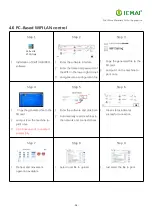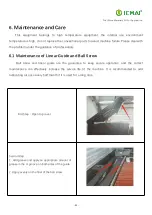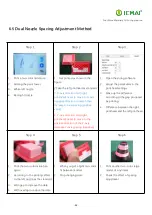Print More Materials, All For Application
- 32 -
6.
Maintenance and Care
This equipment belongs to high temperature equipment, the internal use environment
temperature is high, do not replace the conventional parts to avoid machine failure. Please deal with
the problem under the guidance of professionals.
6.1 Maintenance of Linear Guide and Ball Screw
Ball screw and linear guide are the guarantee to keep secure operation, and the correct
maintenance can effectively increase the service life of the machine. It is recommended to add
lubricating oil once every half month if it is used for a long time,
First Step:Open top cover
Second step:
1. Add grease and apply an appropriate amount of
grease in the V-groove on both sides of the guide.
2. Apply evenly on the fillet of the ball screw.