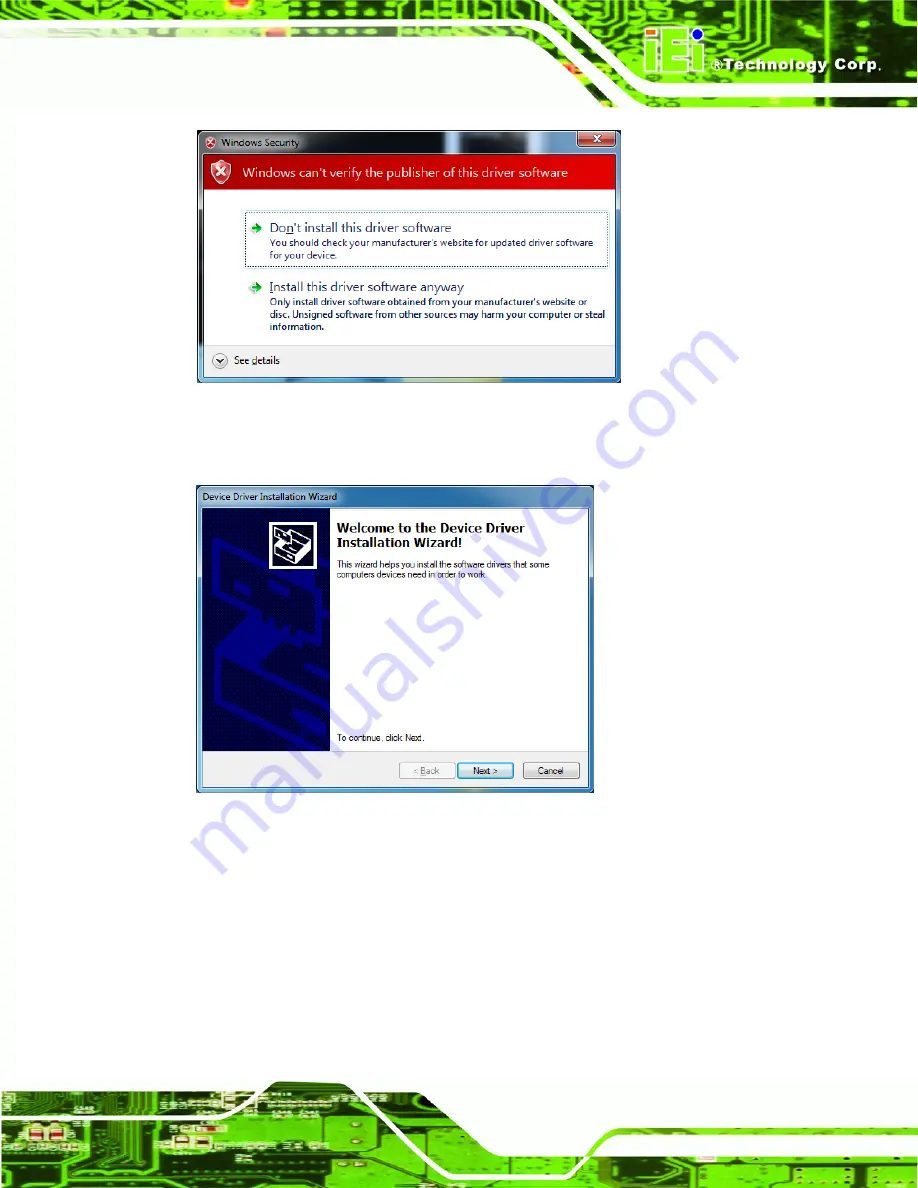
HDC-3x Series Video Capture Card
Page 25
Figure 3-2: Windows Warning Window
Step 6:
The Device Driver Installation Wizard appears. Click
Next
to start.
Figure 3-3: Device Driver Installation Wizard
Step 7:
The driver starts to install and the screen in
appears.
Summary of Contents for HDC-3X SERIES
Page 9: ...HDC 3x Series Video Capture Card Page 1 Chapter 1 1 Introduction ...
Page 14: ...HDC 3x Series Video Capture Card Page 6 Figure 1 5 HDC 304E Connector Overview ...
Page 21: ...HDC 3x Series Video Capture Card Page 13 Chapter 2 2 Hardware Installation ...
Page 35: ...HDC 3x Series Video Capture Card Page 27 HDC 301 and HDC 301E HDC 302E ...
Page 44: ...HDC 3x Series Video Capture Card Page 36 Chapter 4 4 HDCapture Application Windows ...
Page 46: ...HDC 3x Series Video Capture Card Page 38 HDC 301 and HDC 301E HDC 302E ...
Page 59: ...HDC 3x Series Video Capture Card Page 51 A Hazardous Materials Disclosure Appendix A ...
















































