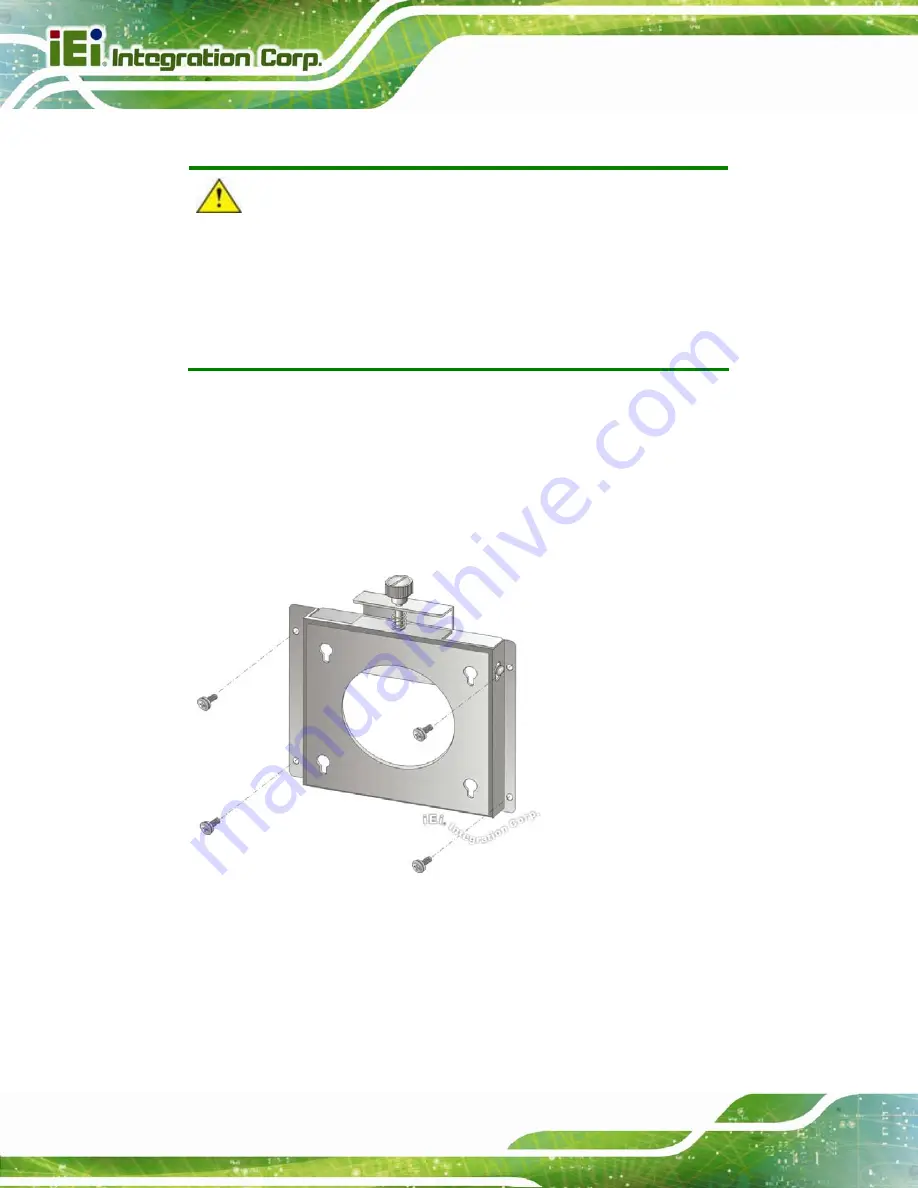
DM-F Series Monitor
Page 44
3.3.4 Wall Mounting
CAUTION:
Due to safety concerns, it is highly recommended to use the VESA
mounting kits provided by IEI for wall, stand and arm mounting. If the
VESA mounting kit is purchased separately, please make sure the
mounting kit is UL-listed.
Each model of the DM-F series LCD monitor has four holes located on the rear panel for
mounting the monitor to a wall. To mount the DM-F series LCD monitor onto a wall, please
follow the steps below.
Step 1:
Attach the wall mounting kit to the mounting surface with the included screws.
Make sure it is attached securely (
5
Figure 3-37: Attach Wall Mounting Kit to the Wall
Step 2:
Screw the mounting screws to the mounting holes on the rear of the DM-F series
(Figure 3-38).
Step 3:
Hook the DM-F series into the mounting holes on the wall mounting kit
(Figure 3-38).
Summary of Contents for DM-F65A/R-R10
Page 16: ......
Page 17: ...DM F Series Monitor Page 1 Chapter 1 1 Introduction ...
Page 34: ...DM F Series Monitor Page 18 Chapter 2 2 Unpacking ...
Page 38: ...DM F Series Monitor Page 22 Chapter 3 3 Installation ...
Page 64: ...DM F Series Monitor Page 48 Figure 3 43 Monitor Arm Mounting ...
Page 65: ...DM F Series Monitor Page 49 Chapter 4 4 On Screen Display OSD Controls ...
Page 75: ...DM F Series Monitor Page 59 Chapter 5 5 Software Drivers ...
Page 84: ...DM F Series Monitor Page 68 Chapter 6 6 AD Boards ...
Page 96: ...DM F Series Monitor Page 80 Appendix A A Regulatory Compliance ...
Page 98: ...DM F Series Monitor Page 82 Appendix B B Safety Precautions ...
Page 104: ...DM F Series Monitor Page 88 Appendix C C smartOSD ...
Page 111: ...DM F Series Monitor Page 95 C 4 1 Manage Page Figure C 6 Manage Page ...
Page 112: ...DM F Series Monitor Page 96 C 4 2 EDID Page Figure C 7 EDID Page ...
Page 113: ...DM F Series Monitor Page 97 C 4 3 Image Page Figure C 8 Image Page ...
Page 114: ...DM F Series Monitor Page 98 C 4 4 Display Page for analog signal Figure C 9 Display Page ...
Page 115: ...DM F Series Monitor Page 99 C 4 5 Color Page Figure C 10 Color Page ...
Page 118: ...DM F Series Monitor Page 102 C 4 8 About Page Figure C 13 About Page ...
















































