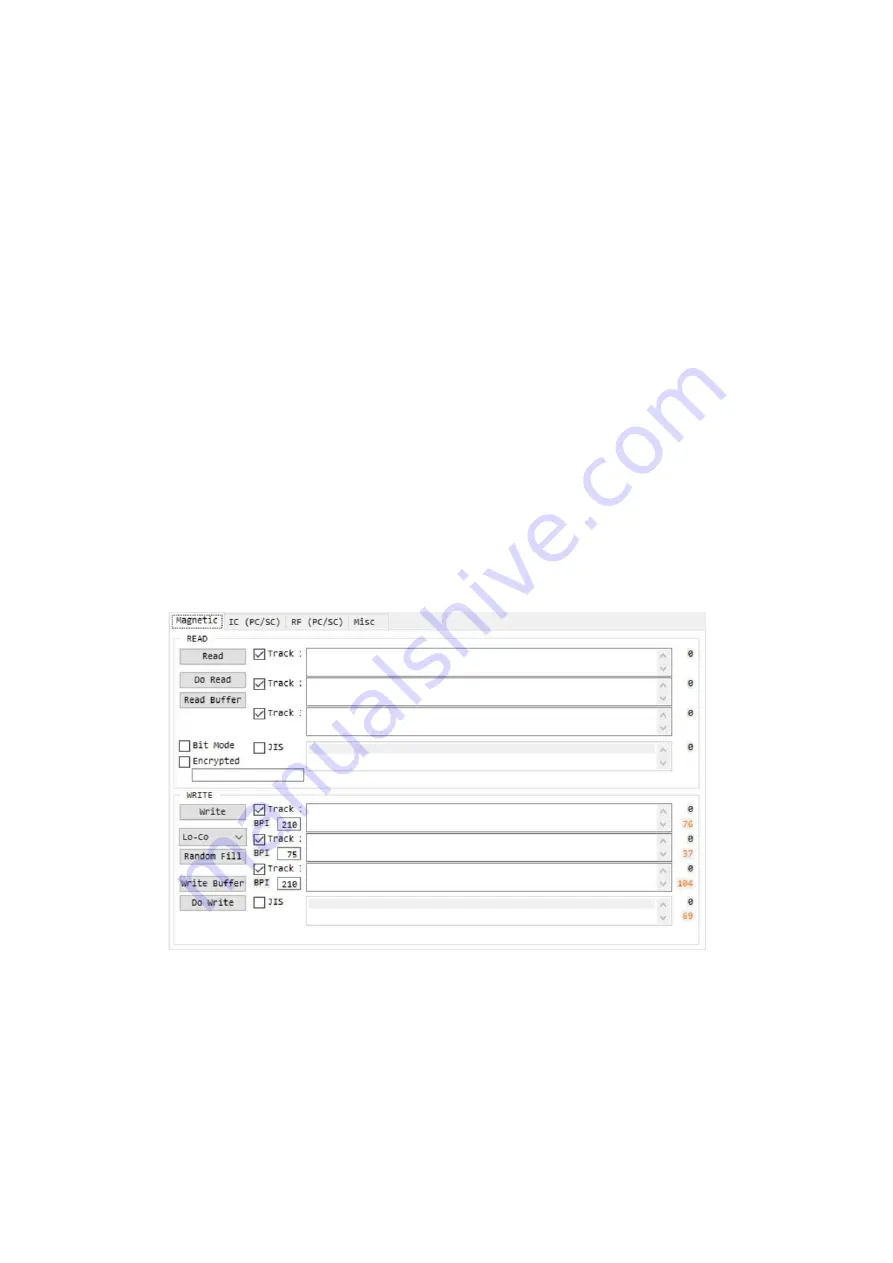
45
(5) Encoding
Magnetic: Magnet Stripe Encoding
“Read”
is to
read and display the data from magnetic stripe card. It is composed of “Do
Read” and “Read All Buffer” and runs “Do Read” and “Read All Buffer” sequentially.
“Do Read”
is
to read the data from
magnetic stripe card and store the data in the buffer.
“Read All Buffer”
is
to transmit the date stored in the buffer to PC. If the track number is
ticked, the data of the ticked track is only transmitted to PC.
“Write”
is to write the data to the ma
gnetic stripe. It is composed of “Write All Buffer” and
“Do Write” and runs “Write All Buffer” and “Do Write” sequentially.
“Write All Buffer”
is
to transmit the data to the buffer.
“Do Write”
is to write the data stored in the buffer to the magnetic stripe of card. You can
choose the magnetic foil type (LoCo or HiCo) and the track of magnetic stripe.
“Random
Fill”
is to create a random magnetic encoding data for testing.
Batch process repeats the following steps sequentially,
Card “IN”
Move “Mag”
Mag
netic “Random Fill”
Magnetic “Write”
Magnetic “Read”
Card “OUT”
.
Figure 55 Magnetic stripe encoding






























