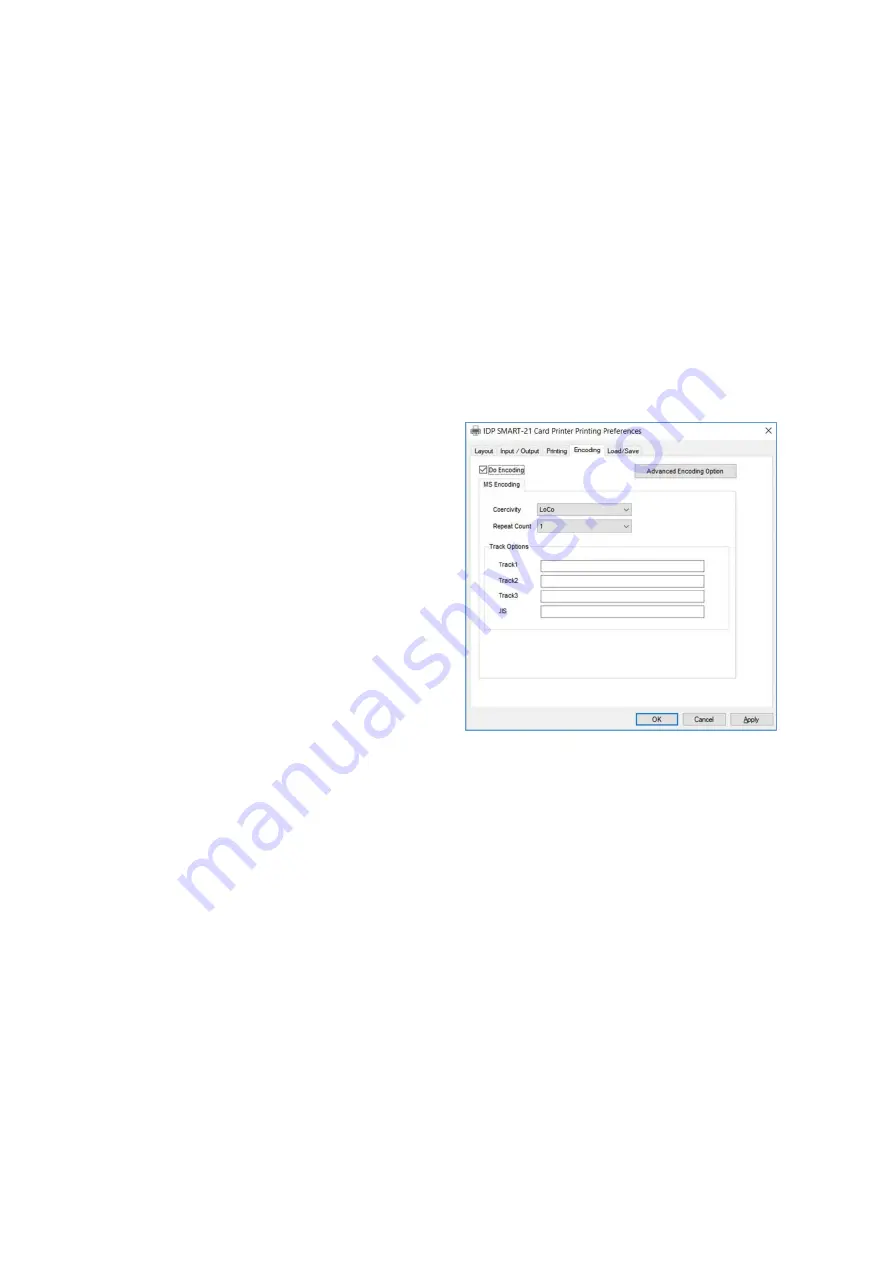
25
Partial :
Partial print mode. It is printed
partially for the print area only. Printing
speed can be faster than standard mode.
Color Sense :
Set print image’s color
sense.
Dither :
There are 3 possible selections,
Threshold, Random, and Diffusion Dither.
It is performed with K and KO ribbon only.
(Please select “Diffusion Dither” for high
quality.)
Ribbon Save :
THIS FEATURE IS NOT
SUPPORTED IN SMART-21.
(6) Encoding
This tap will be shown only when
Magnetic encoder is installed.
Do Encoding :
You can select encoding or
not
Coercivity
: You can select the coercivity
to encode
Loco
: 300, 600 Oe.
HiCo
: 2760 Oe.
SpCo
: 4000 Oe.
Auto
: Defined automatically
Repeat Count
: You can select the retry
count to encoding when encoding is failed
Figure 38 Encoding






























