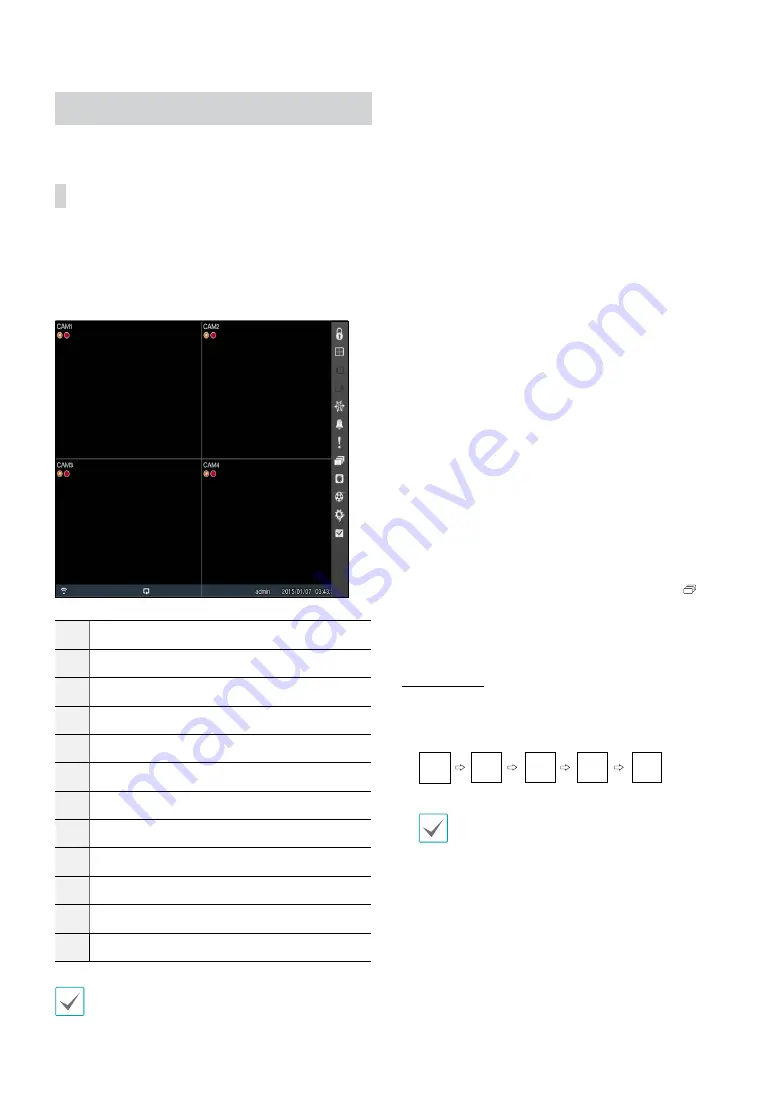
Part 1 - Getting Started
10
Live Mode
Live Menu
Press the
Setup
button while in Live mode to bring up
the Live menu on the right edge of the screen. Press
Setup
once more to hide the menu. Use the Arrow
buttons on the front panel of the DVR or the remote
control to select the menu options.
1
2
3
4
5
6
7
8
9
0
!
@
1
Login/Logout
2
Display
3
Previous Group
4
Next Group
5
Freeze
6
Alarm
7
Panic Recording
8
Sequence
9
Camera Menu
0
Search
!
Setup
@
Status
Placing the mouse pointer near the right edge of the
screen also displays the Live menu.
•
Login/Logout
Log into and out from accounts. If in the logged in
state, the account ID is shown. If in the logged out
state, the login icon is shown.
•
Display
Used to change the screen layout to single screen,
PIP, and 2x2.
–
Camera OSD, Status OSD:
Camera OSD or Status
OSD On and Off.
•
Previous/Next Group
Loads the previous/next screen group.
•
Freeze
Freezes the screen. Select
Freeze
again to unfreeze.
•
Alarm
Pressing this button while the alarm has been
activated resets all DVR outputs, including the built-
in buzzer.
•
Panic Recording
Activates/deactivates Panic Recording.
•
Sequence
Initiates
Sequence
in the same manner as pressing
the
SEQUENCE
button while in Live mode. To
exit, select
Sequence
once more or press the
SEQUENCE
button on the remote control. The
icon is displayed at the bottom of the screen while
Sequence is in progress.
Full Sequence
Displays all channels in sequence while in Live mode
(single and PIP split screen settings).
e.g.) Full Sequence in single screen mode
1
3
2
4
1
•
While in the Sequence mode, the sequence icon
displays in bottom-left corner if Sequence is
selected in the Display setup screen.
•
Pages are skipped under the following
circumstances:
– If all cameras included in the page are
deactivated.
– If there are no video signals.
– If the page contains "covert" cameras.
– If the user does not have permission to view
feeds from the cameras.

























