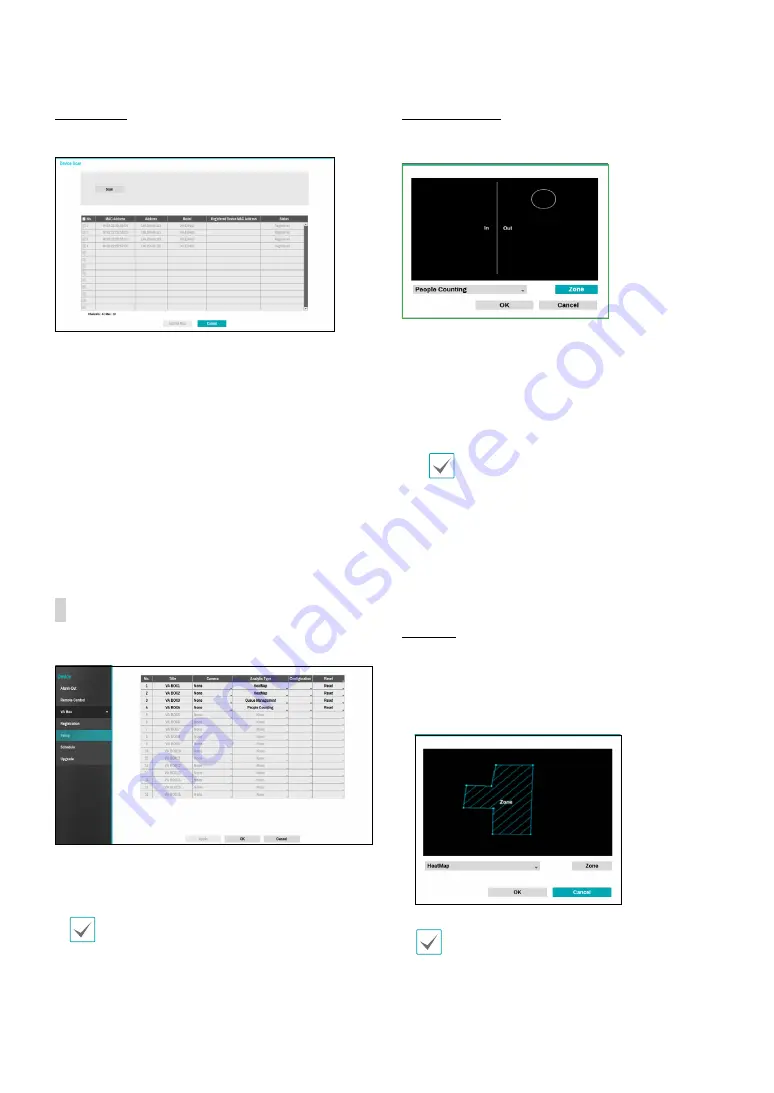
Part 2 - Configuration
68
Device Scan
Scan the device under
Registration
-
Scan
.
●
No.
: Select the registered VA Box number and click the
Add Box
button to register the camera.
●
MAC Address
: Displays the scanned device’s MAC
address.
●
Address
: Displays the scanned device's IP address.
●
Model
: Indicates the device model.
●
Registered Device MAC Address
: Displays the MAC
address of the NVR to have registered VA Box.
●
Status
: The “Registered” indicates the VA Box is
registered to the NVR and “Not registered” indicates
the VA Box is not registered to the NVR.
VA BOX_Setup
Configure VA Box-related settings.
●
Title
: Displays the name of a VA Box.
●
Camera
: Select the camera to analyze the video. Only
one camera can be set for each VA Box channel.
The video analytics may not be supported
depending on the model.
●
Analytic Type
: Select one among People Counting,
HeatMap and Queue Management. A single video
analysis function is available for each VA Box channel.
People Counting
Count the number of people passing through the line
on the live screen.
Right-click on the zone setup screen to bring up the
People Counting Menu.
–
Crossing Line
: Set a virtual border to count the
floating population.
–
Head:
Set the size of a head on the screen based on
the floating population.
A miscount may occur when a head is set too
large or too small.
–
Freeze :
You can pause or resume the live screen by
pressing it.
–
Save :
Save the changes and exit the menu.
–
Cancel :
Exit the setup screen without saving the
changes.
HeatMap
Analyze the movement frequency in the zone of the live
screen. Use the left mouse button to define the zone.
Drag and drop the vertex to modify a previously set
zone and click on the left mouse button to reset the
zone.
Lines cannot cross when setting the zone.
Right-click on the zone setup screen to bring up the the
HeatMap Menu.
–
Undo :
Return to the previously set zone.






























