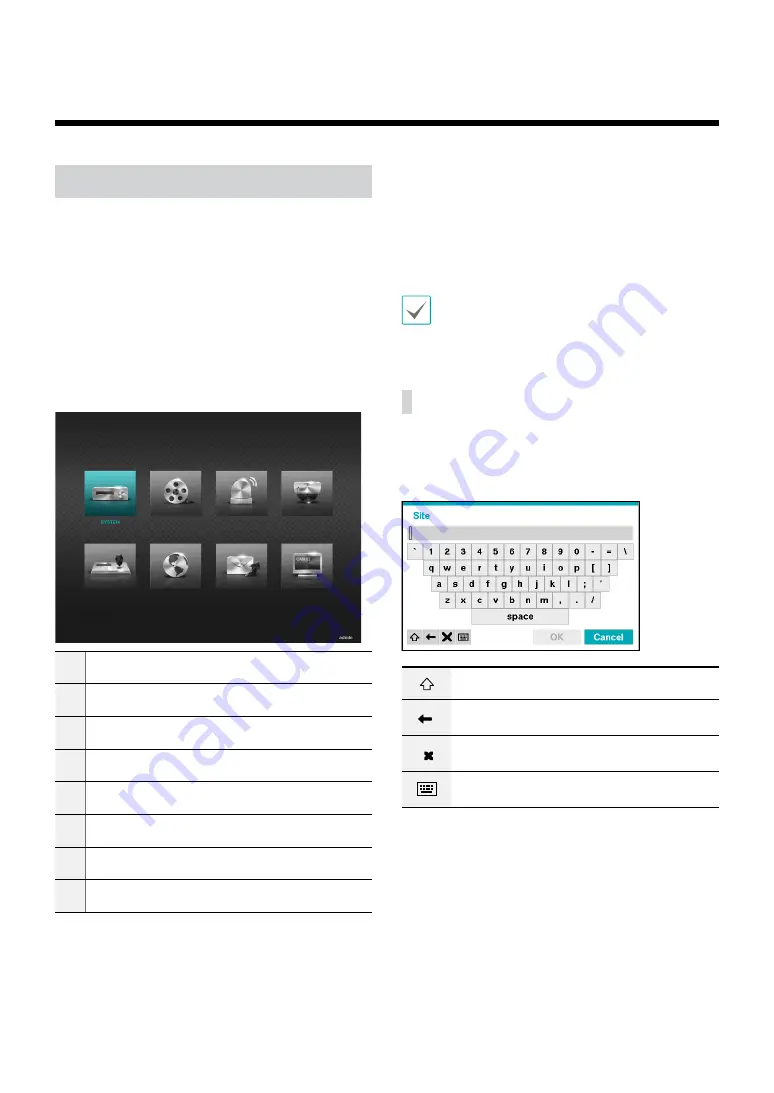
21
Menu Use
Information contained in this section (Menu Use)
applies to all other instructions found throughout Part
3 - Configuration.
Login with an ID that has permission to access the setup
menu is needed to access and make changes to the
Setup menu.
1
While in Live mode, press the remote control's
MENU
button or select Live menu > Setup using the
mouse.
1
2
3
4
5
6
7
8
1
System Setup
2
Record Setup
3
Event Setup
4
Camera Setup
5
Device Setup
6
Network Setup
7
Notification Setup
8
Display Setup
2
Use the remote control’s arrow buttons to select
an option and then press the remote control’s
$
button or left-click on the option using the mouse.
3
Change the setting and then select
Save
to save the
change.
To apply default settings, select the Default button
located on the left bottom corner of the setup window.
Text Input via Virtual Keyboard
Use the remote control’s arrow buttons to select a
virtual keyboard key and then press the remote control’s
$
button or click on the key using the mouse.
Toggle case.
Deletes the character to the left of the cursor.
Deletes the character to the right of the
cursor.
Converts keyboard.
Part 2 - Configuration






























