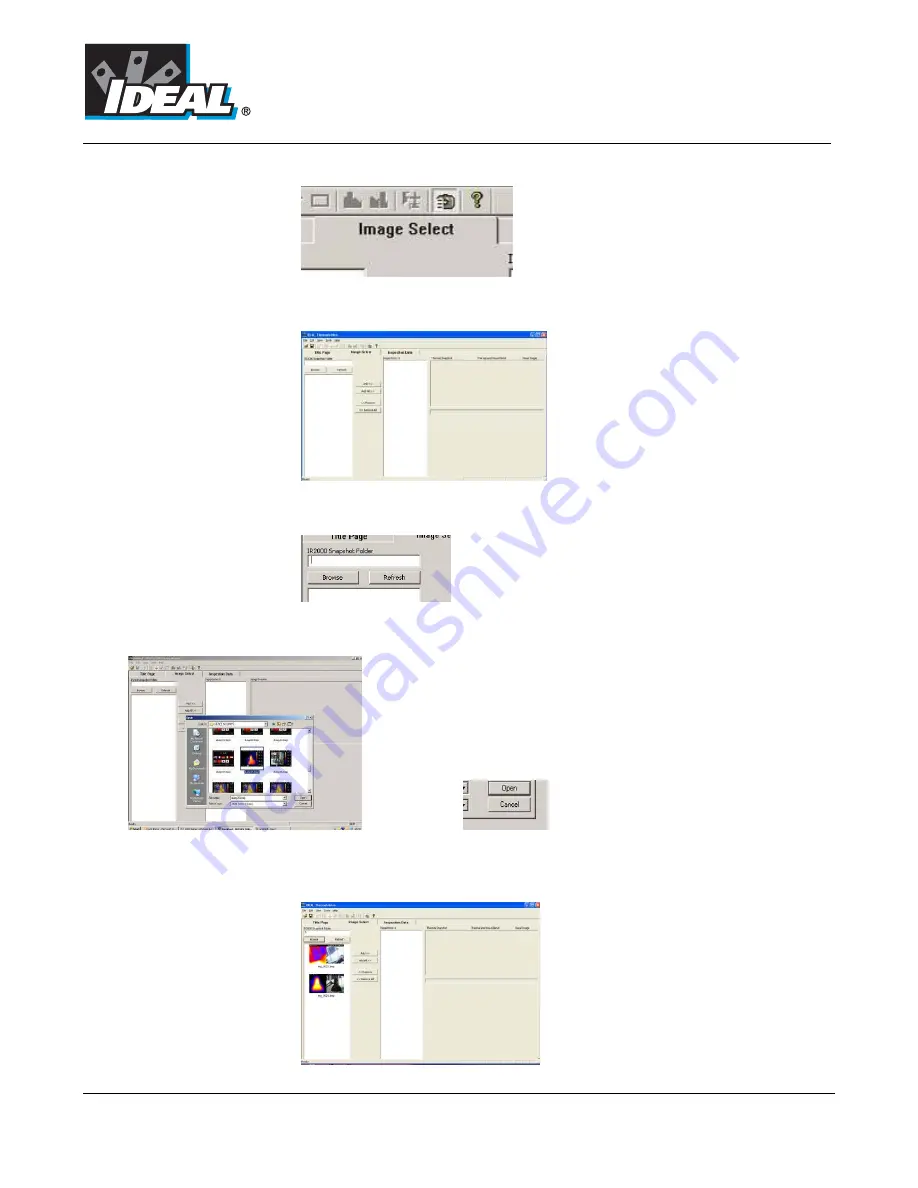
#61-844SW
4.2. Image Select tab.
1. The screen shown below appears.
2. Click on the browse button to open Windows Explorer.
3. Highlight an image and click on the open button.
4. All the Images in that folder will now appear in the browser selection on the left of the
window.
ND-7035-1
Page 21 of 23

















