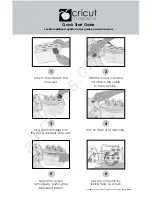HelmLink Bluetooth Communication System | 31
7 MESH INTERCOM
7.2 Starting Mesh Intercom
When
Mesh Intercom
is enabled, the
HelmLink
will automatically
connect to nearby
HelmLink
users and allow them to talk to each other
by pressing the
Mesh Button
.
Mesh Intercom On
=
1x
TAP
Blinking
“ Mesh intercom on,
Open Mesh,
channel 1”
Mesh Intercom Off
=
1x
TAP
“ Mesh intercom off”
7.3 Using the Mesh in Open Mesh
When
Mesh Intercom
is enabled, the headset will be in
Open Mesh
(default: channel 1)
initially.
7.3.1 Channel Setting (Default: channel 1)
If the
Open Mesh
communication experiences interference because
other groups are also using
channel 1 (default)
, change the channel.
You can select from channels 1 to 9.
1. Double tap the
Mesh Button
.
=
2x
TAP
“ Channel setting, 1”
2. Navigate between channels.
(1 2 ••• 8 9 Exit 1 •••)
=
1x
TAP
or
=
1x
TAP
“#”