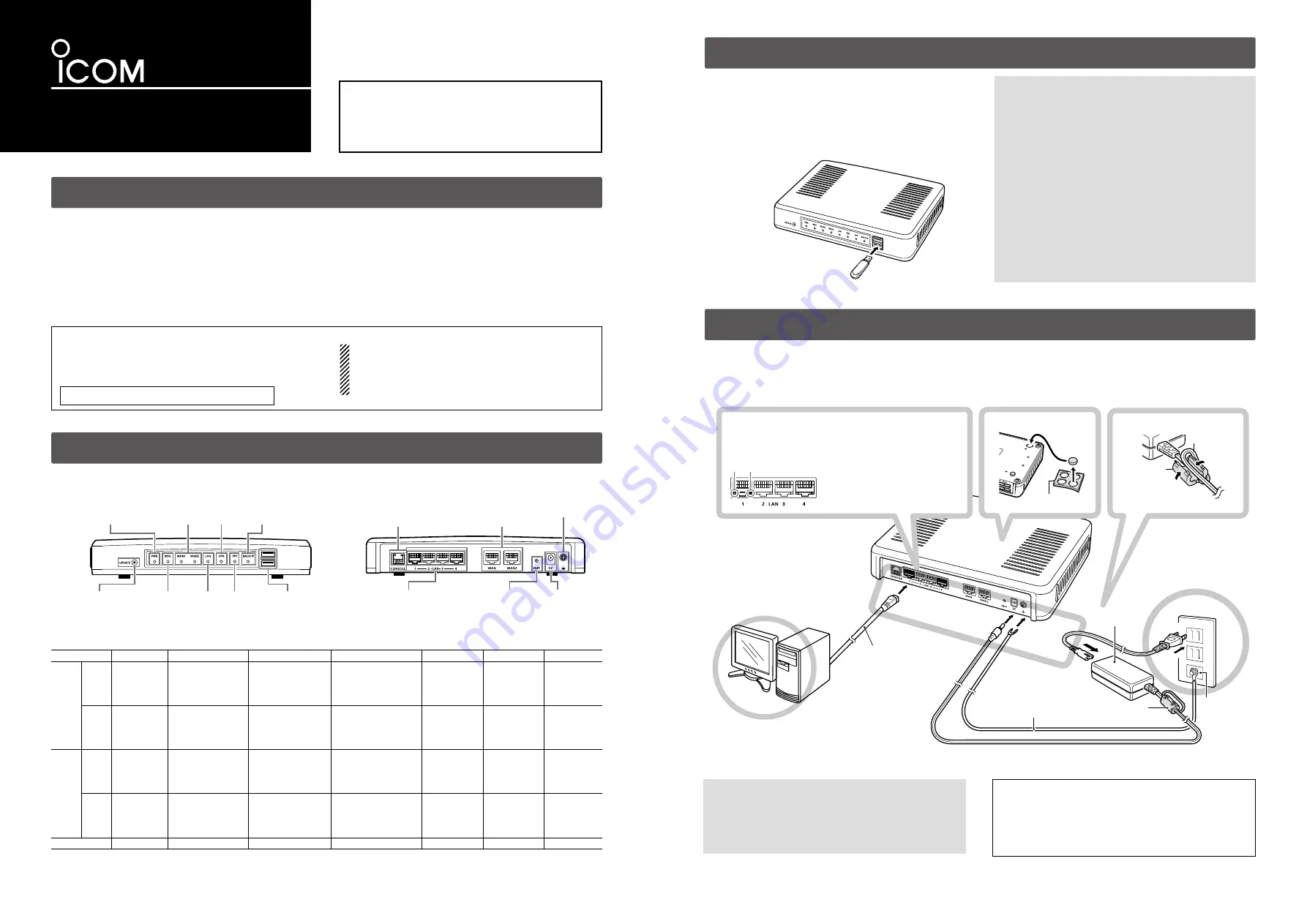
Continued on the back side.
VPN ROUTER
CONNECTION GUIDE
SR-VPN1
Thank you for purchasing this Icom product. The SR-VPN1
vpn
router
is designed and built with Icom’s IP network
technology. We hope you agree with Icom’s philosophy of
“technology first.” Many hours of research and develop-
ment went into the design of your SR-VPN1.
Read the “PRECAUTIONS” leaflet first, if you have not done so.
Step 1 System Requirements
D
Supplied Accessories
• Power adapter …………1
• Cushion sheet …………1
• Ferrite EMI filter …………1
• Precautions guide
•
“Setting the interface language and the Time Zone” leaflet
• Connection Guide (This guide)
D
Other requirements
• PC
• Ground wire
• LAN cable
About this Connection Guide:
This Connection Guide explains the basic operation for the
SR-VPN1. Access our website to download the instruction
manual.
Icom website http://www.icom.co.jp/world/
NOTE:
• Adobe
®
Reader
®
is required on your PC in order to display the
downloaded instruction manual. (PDF File)
• If your PC does not have Adobe
®
Reader
®
, please download
it from the Adobe
®
website.
Step 2 Panel description
D
About the status indicator
Front Panel
Rear Panel
<UPDATE> Button
[MSG] LED
[LAN](1 to 4) Port
(RJ-45)
DC Jack
[PWR] LED
[VPN] LED
[WAN](1/2) Port
(RJ-45)
Ground terminal
[BACKUP] LED
<INIT> Button
[LAN] LED
[PPP] LED
[WAN]
(
1/2
)
LED
[USB] Port
(
USB2.0
)
[CONSOLE] Port
(RJ-11)
Status
PWR
MSG
WAN (1/2)
LAN*
1
*
2
VPN
PPP
BACKUP
Lit
Green
ON
(Online Update)
A firmware update is
ready
WAN connected
(1000BASE-T)
LAN connected
(1000BASE-T)
(More than 1 connection)
IPsec connected
(More than 1
connection)
PPP connected
(More than 1
connection)
Backup line is
communicating.
Orange
Booting
Accessing the USB
flash drive
WAN connected
(10BASE-T/
100BASE-TX)
LAN connected
(10BASE-T/
100BASE-TX)
(More than 1 connection)
—
—
—
Blinking
Green
—
(Online Update)
Firmware downloading
WAN is communicating
(1000BASE-T)
—
—
—
—
Orange
Initialization in
progress/
<INIT> button
Green/Orange
—
WAN is communicating
(10BASE-T/
100BASE-TX)
—
—
—
—
Not Lit
OFF
—
Not connected
Not connected
—
—
—
*1 When 1000BASE-T/10BASE-T/100BASE-TX are mixed, the [LAN] LED lights in orange.
*2 The data communication status for each [LAN] port can be checked with the [LAN] LED on the rear panel.
(See the precautions guide for more details on the <INIT> and <UPDATE> buttons.)
Step 3 Automatic setting data load with a USB flash drive
The setting data or firmware can be automatically loaded
into the SR-VPN1 from a USB flash drive.
It is useful to recover the configuration or to update the
firmware.
• The USB flash drive is not supplied. Purchase separately.
• See the SR-VPN1 instruction manual for details.
About the USB flash drive
• A USB flash drive such as one with biometric authentication,
or one with password protection is not supported.
• Turn OFF the SR-VPN1's power before inserting or
removing the USB flash drive, to prevent data corruption.
• Either one of the USB slots accepts the USB flash drive, but
insert only one USB flash drive at a time.
• Insert the USB flash drive securely.
• NEVER remove the USB flash drive or turn OFF the
SR-VPN1's power, while transferring data. It will cause data
corruption, or damage the USB flash drive.
• After the firmware updating is finished, check the firmware
version on the setting screen to verify that the update was
correctly done.
• When importing setting data from the USB flash drive to
the SR-VPN1, the originally programmed setting data is
automatically saved as “bakdata.sav” in the USB flash drive,
as a backup.
Turn OFF the SR-VPN1’s power
by disconnecting the power adapter,
and then insert the USB flash
drive securely. Then, turn ON the power again by
connecting the power adapter.
Step 4 Connecting and turning the power ON
To
the DC jac
k
To
the
[LAN] por
t
To
the Ground ter
minal
LAN cable*
(Purchase separately
)
*Category 5e or higher
Ground wire
(Purchase separately)
Ground terminal
Power adapter
AC wall socket
PC
SR-VPN1
(
Default
:
192.168.0.1)
Connect the
power supply
r
The [PWR] LED on the
front panel lights.
Ferrite EMI filter
Verify the LEDs light
y
When the [LAN] LEDs on the rear do not light, verify
that the LAN cable is securely connected.
Attach the cushions
q
Cushion Sheet
Attach the ferrite EMI filter
w
q
w
Status indicator:
Lit:
LAN connected
Blinking: LAN data communicating
q
Green: 1000BASE-T
w
Orange: 10BASE-T/100BASE-TX
Ferrite EMI
filter
Wrap the cable once
around the filter.
Power cable
e
Connect
the cables
Start the PC
t
Follow the steps
q
to
y
to connect the devices.
• When connecting in the factory default condition, the connected network must be disconnected.
• If [LAN] does not light, check the LAN cable and try again.
IP address for PC
The SR-VPN1’s IP address is set to “192.168.0.1”, and DHCP
server to “Enable” as default. Therefore, set the connecting PC
for the IP address to automatically access.
See the PC’s instruction manual for the IP address setting
details.
R
WARNING!
To prevent electrical shock, television interference (TVI),
broadcast interference (BCI) and other problems, ground the
SR-VPN1 through the ground terminal.
NEVER
connect the ground terminal to a gas or electric pipe.
This may result in an electrical shock or cause a fire.
• The [WAN1] and [WAN2] ports on the setting screen point the
[WAN] and [WAN2] ports on the rear panel.


