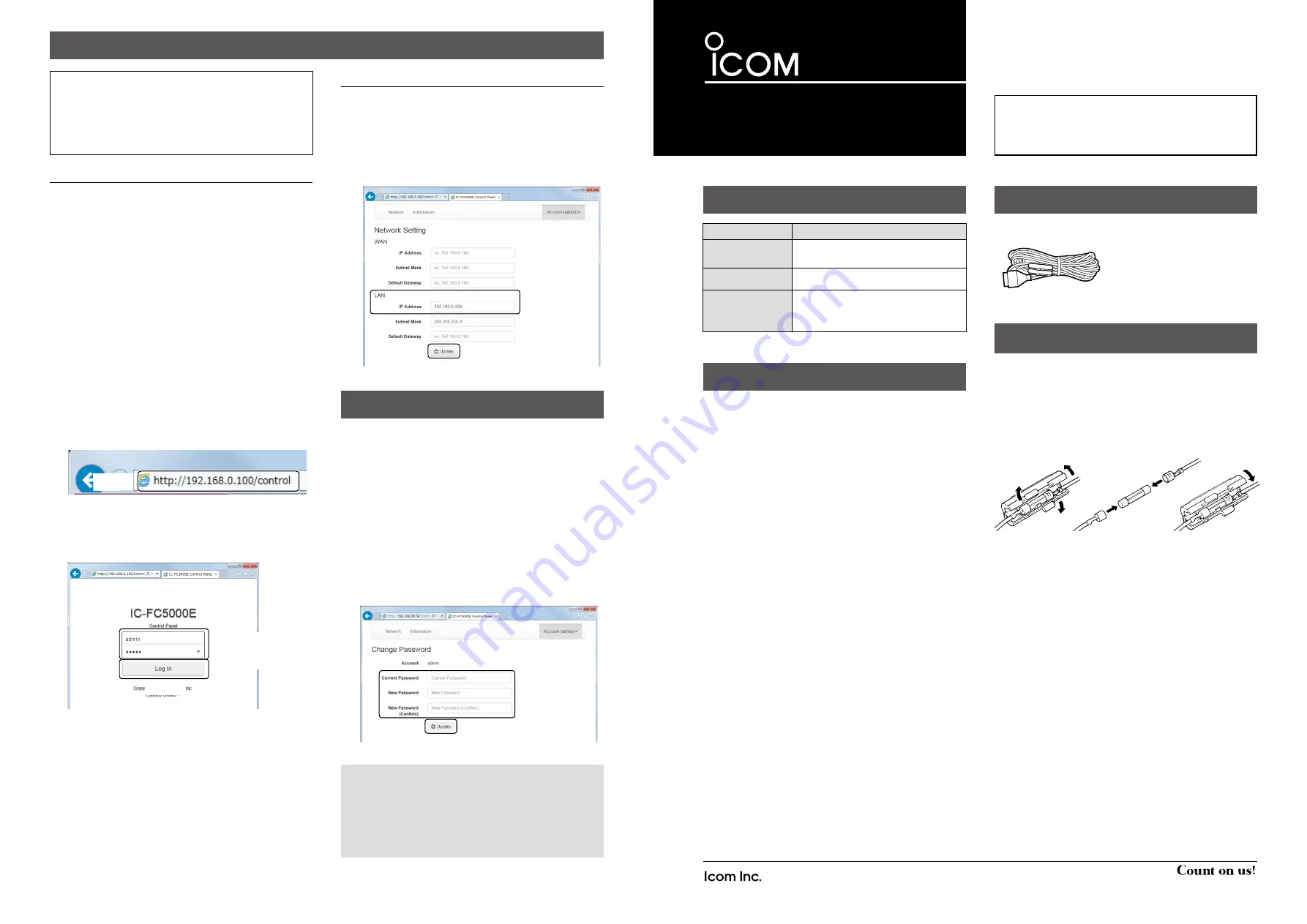
– 4 –
– 1 –
Thank you for choosing the IC-FC5000E
idas
trunking
controller
.
READ ALL INSTRUCTIONS
carefully and
completely before using the controller.
INSTRUCTIONS
IDAS TRUNKING CONTROLLER
Iç-FC5000E
A-7276W-1EX
Printed in Japan
© 2015 Icom Inc.
1-1-32 Kamiminami, Hirano-ku, Osaka 547-0003, Japan
SUPPLIED ACCESSORY
DC power cable
FUSE REPLACEMENT
Fuses are installed in the supplied DC power cable. If
a fuse blows or the controller stops functioning, track
down the source of the problem if possible, and then
replace the damaged fuse with a new rated one.
Fuse rating: 3 A
USE
only a 3 A fuse.
Icom, Icom Inc. and the Icom logo are registered trademarks of Icom
Incorporated (Japan) in Japan, the United States, the United Kingdom,
Germany, France, Spain, Russia, Australia, New Zealand, and/or other
countries.
IDAS and the IDAS logo are trademarks of Icom Incorporated.
All other products or brands are registered trademarks or trademarks of their
respective holders.
R
WARNING! NEVER
apply AC to the DC power
receptacle on the controller rear panel. This could
cause a fire or damage the controller.
R
WARNING! NEVER
apply more than 13.2 V DC to
the DC power receptacle on the controller rear panel.
This could cause a fire or damage the controller.
R
WARNING! NEVER
reverse the DC power cable
polarity when connecting to a power source. This
could cause a fire or damage the controller.
CAUTION: NEVER
let metal, wire or other objects
touch any internal part or make incorrect contact with
the connectors on the rear panel of the controller. This
may result in an electric shock.
CAUTION: NEVER
expose the controller to rain,
snow or any liquids.
DO NOT
operate or place the controller in areas with
temperatures below 0°C or above +40°C.
DO NOT
place the controller in excessively dusty
environments or in direct sunlight.
DO NOT
put anything on top of the controller. This will
obstruct heat dissipation.
Place the controller in a secure place to avoid
inadvertent use by unauthorized persons.
PRECAUTIONS
Internet Explorer 10.0 or later is required to
correctly open the Setting screen of the controller.
The following instructions are based on using
Internet Explorer 11.0.
JavaScript must be installed to open the side menu
and help window of the Setting screen.
CHANGING THE IC-FC5000E
IP ADDRESS
You can change the password.
1. Access the Setting screen as described to the left.
2. Click [Account [admin]
√
], and then click [Change
Password].
•The “Change Password” screen is displayed.
3. Enter your current password into the [Current
Password] field.
4. Enter the new password into the [New Password]
field.
5. Enter the same password that you entered in step
4 into the [New Password (Confirm)] field.
6. Click <Update>.
•The new password is saved.
1. Accessing the Setting screen
You have to wait to launch the web browser until the
controller system software startup is completed.
It typically takes 1 to 2 minutes for the controller to
startup the software.
1. Connect a CAT-5 straight cable between the
controller’s [LAN] connector and a PC. (p. 3)
2. Before accessing the Setting screen, change the
IP address of the PC to 192.168.0.XXX* (Subnet
mask should be 255.255.255.0) in the Control
Panel.
* Replace XXX with any number between 1 and 254
(except 100).
L
Refer to the Operating System’s manual for
details.
3. Open your web browser.
4. Enter “http://192.168.0.100/control” (default IP
address of the IC-FC5000E) into the address bar,
and then push [Enter].
•The Login Authentication screen is displayed.
Enter
5. Enter “admin” (user name) and “admin” (default
password) in their respective input field, and then
click <Log In>.
•The Opening screen is displayed.
q
Enter
Upper: User name
Lower: Password
w
Click
2. Changing the IP address
1. Click [Network].
•The “Network Setting” screen is displayed.
2. Enter the static IP address into the [IP Address]
field of LAN.
L
Subnet mask should be “255.255.255.0.”
3. Click <Update>.
•The changed IP address is saved.
CHANGING THE PASSWORD
w
Click
q
Enter
q
Enter
w
Click
NOTE:
You can reset all set contents of the
controller, including the IP address and password
that you have changed as described above, to the
factory defaults.
z
Hold down [INT RESET] on the controller’s rear
panel for 5 seconds.
•All settings are reset to their default values.
WORD
DEFINITION
R
WARNING!
Personal injury, fire hazard or
electric shock may occur.
CAUTION
Equipment damage may occur.
NOTE
If disregarded, inconvenience
only. No risk of personal injury, fire
or electric shock.
EXPLICIT DEFINITIONS


