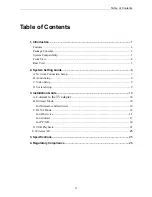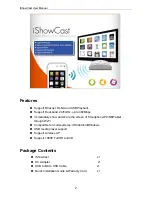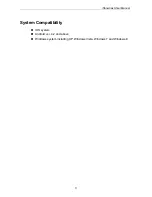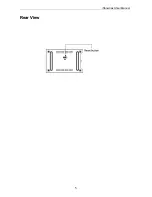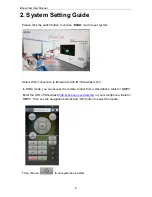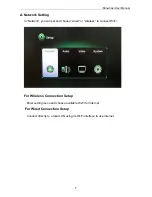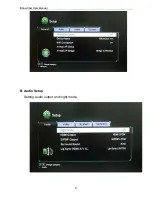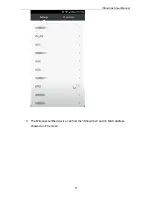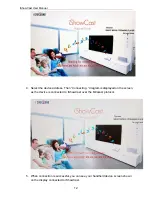Summary of Contents for iShowCast MTV2000
Page 1: ...iShowCast MTV2000 User Manual ...
Page 2: ......
Page 8: ...iShowCast User Manual 4 Front View ...
Page 9: ...iShowCast User Manual 5 Rear View ...
Page 12: ...iShowCast User Manual 8 B Audio Setup Setting audio output and night mode ...
Page 23: ...iShowCast User Manual 19 4 Follow the instructions to share photos music or video ...
Page 26: ...iShowCast User Manual 22 D USB Playback 1 Click the switch button to choose DLNA mode ...
Page 31: ...iShowCast User Manual 27 ...