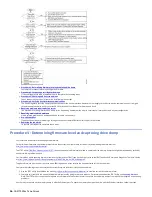The Ethernet interface
For instructions on obtaining a new firmware image, go to
http://www.ibm.com/support/fixcentral
. To update the firmware, refer to the following sections.
Updating firmware through the host interface
When drive firmware is updated with the host interface, the procedure varies depending on whether your server uses an IBM® tape device driver or a non-IBM tape
device driver (such as a driver from Sun, Hewlett-Packard, or Microsoft).
For instructions about updating firmware from a server that uses an IBM tape device driver, refer to the IBM Tape Device Drivers and Diagnostic Tool User's Guide.
To update firmware from a server that uses a non-IBM tape device driver, refer to the documentation for that device driver.
ITDT firmware update, dump retrieval and library/drive test tool
ITDT is a tool with multiple functional capability and is a quick, convenient, and efficient method for both drive and library firmware updates. As a note, both drive
and library memory dump retrievals can be completed by the tool as well.
Some of the capabilities of this tool:
Firmware update capability to all IBM LTO Tape Drive and Tape Library products.
The tool does not require any special device drivers.
The tool is available for most major platforms (Windows, AIX®, Solaris, Linux®, HP-UX, i5/OS).
The tool can upload drive and library dump files.
The tool's primary function is thoroughly testing a drive. However, if the library is online to the server/host where the tool resides, ITDT communicates with
the drive through the library to load and unload a test cartridge, exercising some library functions.
The tool scans the host bus and finds and displays for selection of all IBM LTO devices. The tool does not display and allow for selection of any non-IBM
device.
Each function has a "Help" selection that explains the required syntax and a brief explanation of the particular function.
A readme text file is posted with the .exe for a thorough explanation of initial tool download information from the web and an explanation of tool capabilities.
For more information about tool usage, see the ITDT readme text file. For more information about the ITDT site, see
http://www.ibm.com/support/fixcentral
.
The tool is available in two editions, ITDT-SE (Standard Edition) and ITDT-GE (Graphical Edition). Information about the ITDT editions can be found at
http://www.ibm.com/support/fixcentral
Updating the firmware with an FMR tape cartridge
Attention: A SAS drive requires a SAS firmware image. Other types of firmware images do not load on the SAS drive.
To update the drive 's firmware from an FMR tape cartridge:
Function code 3: Create FMR tape
). A single FMR tape can be used to update multiple drives if the drives are the same drive type
(for example, LTO 8) and host interface (for example, SAS).
2. Update the drive firmware (see
Function code 2: Update drive firmware from FMR tape
).
The SCD presents a series of random characters during the firmware download and update. The SCD briefly displays , then becomes blank (not lit) when the
firmware download and update is complete and there are no errors. An error code is displayed if a firmware download or update error is detected. The Ready light
and the Fault light flash briefly during the firmware download and update. The Ready light turns on after the firmware download and update are complete.
Updating the firmware with the Ethernet port - Service only
Note: The drive uses a limited version of FTP protocol to communicate on the Ethernet interface. Use a simple, command-line FTP session, such as the DOS
command line, to communicate with the drive.
1. Obtain the current drive firmware from the web.
2. Connect an Ethernet patch cable to the drive's Ethernet interface and to a computer. To meet electromagnetic immunity requirements, a shielded Ethernet
cable is required.
3. Create an FTP session between the drive and the computer. The drive 's IP address: 169.254.0.3
4. At the user prompt, type
guest
and press Enter.
5. At the password prompt, press Enter. No response is needed.
6. Type
bin
to set the communication mode to binary.
7. Type
put <firmware name>
to transfer the firmware to the drive. Replace
<firmware name>
with the actual firmware name. The drive resets
automatically when the transfer is complete and the FTP session closes.
8. After the drive resets, the new firmware is loaded on the drive.
9. Remove the Ethernet patch cable from the drive's Ethernet interface and the computer.
Registering for My Support
My Support registration provides email notification when new firmware levels are updated and available for download and installation.
To register for My Support, visit the web at
http://www.ibm.com/support/mySupport
IBM TS22xx Tape Drives
11
Summary of Contents for TS22 Series
Page 1: ...IBM TS22xx Tape Drives IBM...