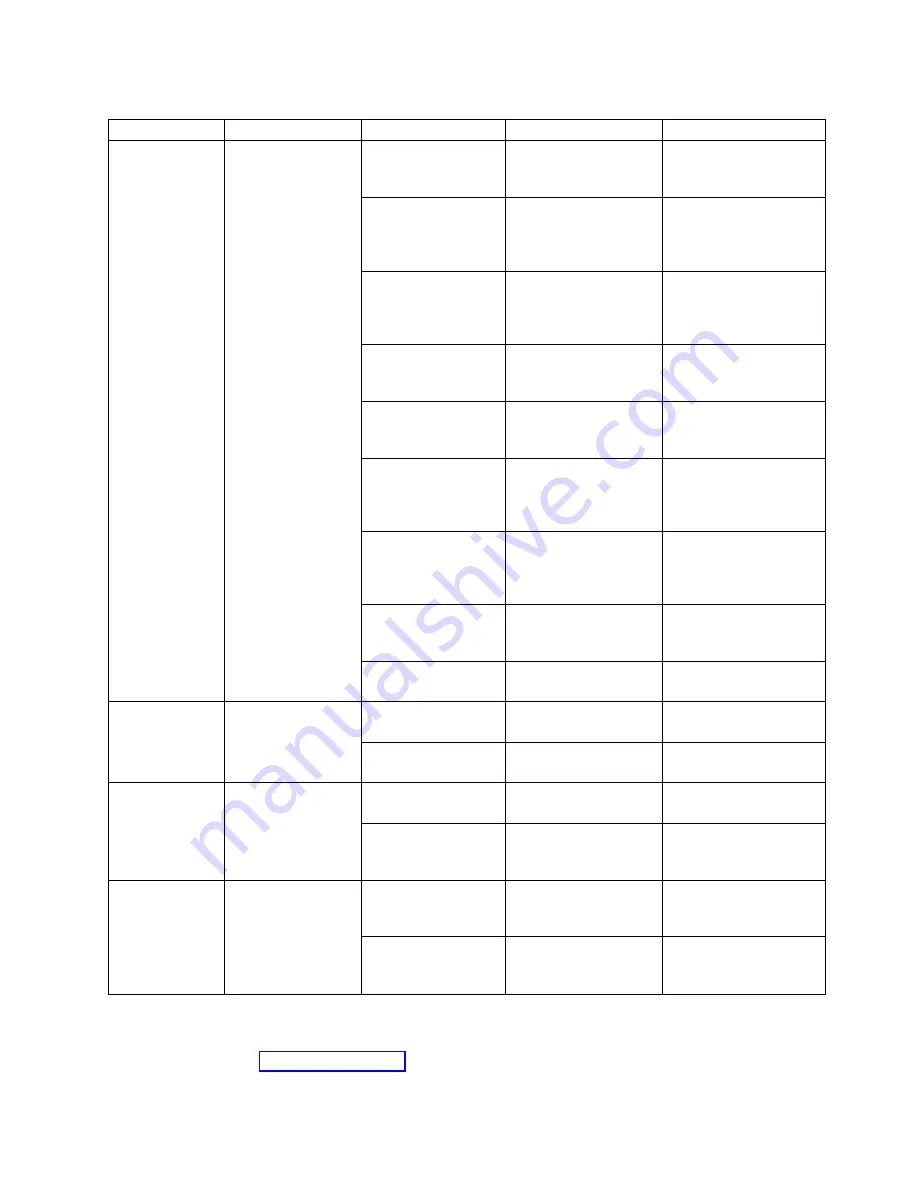
Table 8. Front panel LED patterns during normal operation (continued)
Name of LED
Location of LED
Color of LED
Status of hardware
Recommended action
Port Status
Above and to the left
of each port
No light
No light or signal carrier
(media or cable) is
detected.
Verify that the media and
the cable are both firmly
seated and functional.
Steady green
The port is online (it is
connected to an
external device) but has
no traffic.
No action is required.
Slow-flashing green
(on 1 second; off 1
second)
The port is online but is
segmented, indicating a
loopback cable or an
incompatible switch.
Verify that the correct
device is connected to
the port.
Fast-flashing green
(on 1/4 second; off
1/4 second)
The port is in an internal
loopback (diagnostic).
No action is required.
Flickering green
The port is online and
traffic is flowing through
it.
No action is required.
Steady orange
The port is receiving
light or a signal carrier
is detected, but it is not
yet online.
No action is required.
Slow-flashing orange
(on 1 second; off 1
second)
The port is disabled as
a result of diagnostics
or a portDisable
command.
Reset the port from a
management station.
Fast-flashing orange
(on 1/4 second; off
1/4 second)
The port is faulty.
Reset the switch from a
management station.
Alternating green and
yellow
The port is bypassed.
Reset the port from a
management station.
Port Speed
Above and to the
right of each port
No light
The port is transmitting
or receiving at 1 Gbps.
No action is required.
Steady green
The port is transmitting
or receiving at 2 Gbps.
No action is required.
Ethernet Link
Speed
Leftmost of the two
LEDs to the left of
the Ethernet port
No light
The port is transmitting
or receiving at 10 Mbps.
No action is required.
Steady green
The port is transmitting
or receiving at 100
Mbps.
No action is required.
Ethernet Status
Rightmost of the two
LEDs to the left of
the Ethernet port
No light
No Ethernet traffic is
flowing through the
RJ-45 port.
Verify that the switch is
on and that the Ethernet
cable is firmly seated.
Flickering green
Ethernet traffic is
flowing through the
RJ-45 port.
No action is required.
LEDs on the back panel
Figure 12 on page 22 shows the back panel of the switch with the Switch Status
LED identified.
Chapter 4. Operating the 3534 Model F08
21
Summary of Contents for TotalStorage 3534-F08
Page 2: ......
Page 3: ...IBM TotalStorage SAN Fibre Channel Switch 3534 Model F08 Installation Guide SY27 7631 00...
Page 8: ...vi IBM TotalStorage SAN Fibre Channel Switch 3534 Model F08 Installation Guide...
Page 10: ...viii IBM TotalStorage SAN Fibre Channel Switch 3534 Model F08 Installation Guide...
Page 16: ...xiv IBM TotalStorage SAN Fibre Channel Switch 3534 Model F08 Installation Guide...
Page 42: ...24 IBM TotalStorage SAN Fibre Channel Switch 3534 Model F08 Installation Guide...
Page 56: ...38 IBM TotalStorage SAN Fibre Channel Switch 3534 Model F08 Installation Guide...
Page 62: ...44 IBM TotalStorage SAN Fibre Channel Switch 3534 Model F08 Installation Guide...
Page 79: ......
Page 81: ...Spine information IBM TotalStorage SAN Fibre Channel Switch 3534 Model F08 Installation Guide...






























