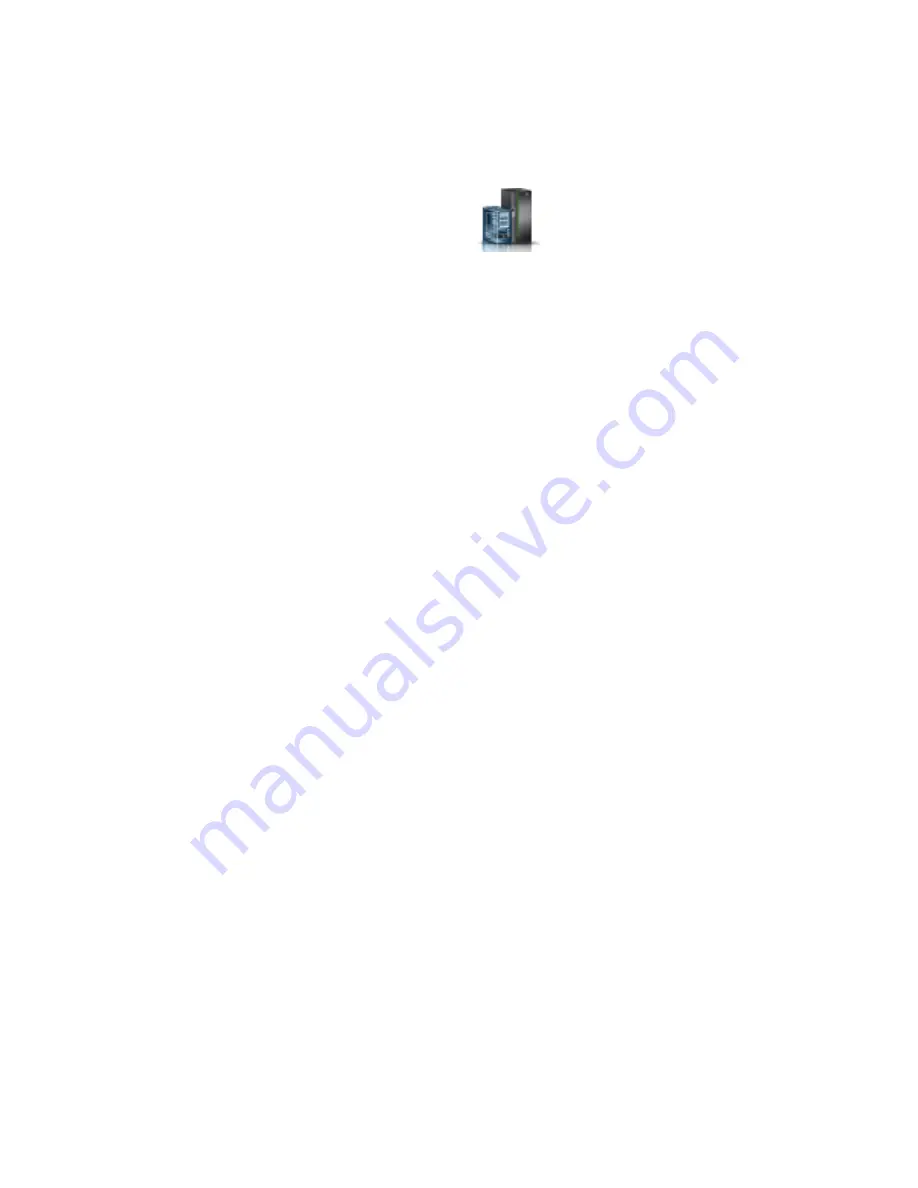
– A verification that the logical partition LED was deactivated.
– An indication that there still might be open problems within the logical partition.
– An indication that you cannot activate the logical partition LED.
v
If you are using an HMC E interface, complete the following steps:
1.
In the navigation area, click the Resources icon
, and then click All Systems.
2.
To view the actions for that server, select the server name of the required server.
3.
In the navigation area, click System Actions > Attention LED.
4.
Click Identify Attention LED. The Identify LED window opens. The selected system and its LED
state are displayed in the upper part of the window. The logical partition and its LED state are
displayed in the lower part of the window. From the Identify LED window, you can deactivate both
the System attention LED and the logical partition LED.
5.
Click Turn Attention LED Off. A confirmation window is displayed that provides the following
information:
– A verification that the system attention LED was deactivated.
– An indication that there still might be open problems within the system.
– An indication that you cannot activate the system attention LED.
6.
Select one of the logical partitions in the lower table, and click Turn Attention LED Off. A
confirmation window is displayed that provides the following information:
– A verification that the logical partition LED was deactivated.
– An indication that there still might be open problems within the logical partition.
– An indication that you cannot activate the logical partition LED.
Activating or deactivating an identify LED by using the management
console
You can activate or deactivate an identify LED for components attached to the system from the Hardware
Management Console (HMC).
The system provides several LEDs that help identify various components in the system, such as
enclosures or field-replaceable units (FRUs). For this reason, they are called identify LEDs.
You can activate or deactivate the following types of identify LEDs:
v
Identify LED for an enclosure
. If you want to add an adapter to a specific drawer (enclosure), you
need to know the machine type, model, and serial number (MTMS) of the drawer. To determine
whether you have the correct MTMS for the drawer that needs the new adapter, you can activate the
LED for a drawer and verify that the MTMS corresponds to the drawer that requires the new adapter.
v
Identify LED for a FRU associated with a specified enclosure
. If you want to hook up a cable to a
specific I/O adapter, you can activate the LED for the adapter, which is a field replaceable unit (FRU),
and then physically check to see where you should connect the cable. This is especially useful when
you have several adapters with open ports.
To activate or deactivate an identify LED for an enclosure or FRU, choose one of the following navigation
options depending on the interface type of the HMC:
v
If you are using an HMC Classic or HMC Enhanced interface, complete the following steps:
1.
In the navigation area, click Systems management > Servers.
2.
To enable the tasks for that server, select the required server name.
3.
From the Tasks menu, click Operations > LED Status > Identify LED. The Identify LED, Select
Enclosure window is displayed.
Common procedures for removing and replacing the system backplane
189
Summary of Contents for Power Systems 8247-42L
Page 1: ...Power Systems System backplane for the 8247 42L 8286 41A or 8286 42A IBM...
Page 2: ......
Page 3: ...Power Systems System backplane for the 8247 42L 8286 41A or 8286 42A IBM...
Page 8: ...vi System backplane...
Page 18: ...xvi System backplane...
Page 23: ...1 2 or 1 2 or 1 2 3 4 or 1 2 3 4 or System backplane 5...
Page 80: ...1 2 or 1 2 or 1 2 3 4 or 1 2 3 4 or 62 System backplane...
Page 214: ...196 System backplane...
Page 226: ...208 System backplane...
Page 227: ......
Page 228: ...IBM...






























