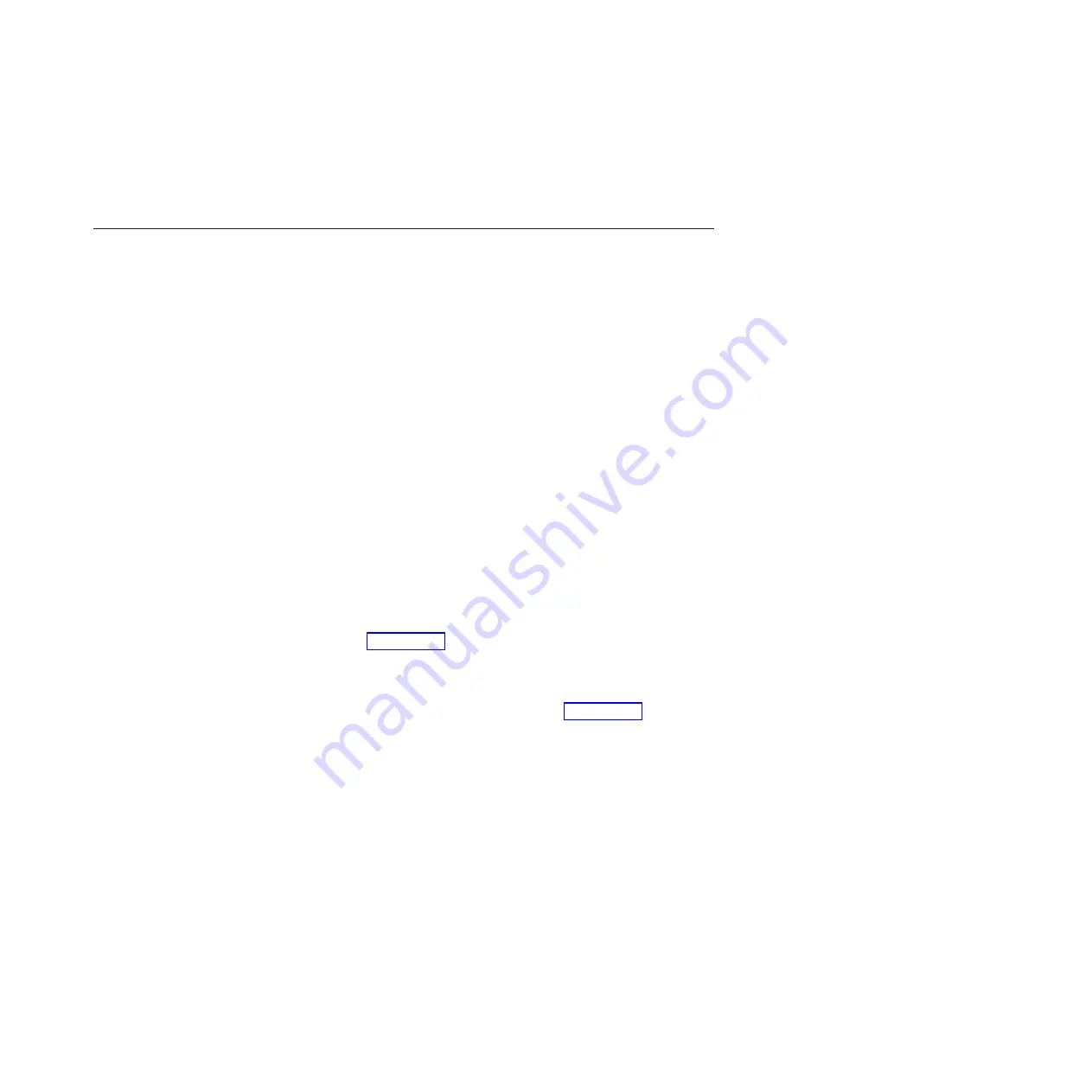
d.
Select
Continue with Install
. The managed system restarts after the installation is complete, and
the login prompt is displayed on the ASCII terminal.
6.
After you install the IVM, finish the installation by accepting the license agreement, checking for
updates, and configuring the TCP/IP connection.
Cabling the server and accessing Operations Console
You can use Operations Console to manage a server that is running the IBM i operating system whether
you have logical partitions or not. However, you must first use an alternative tool to create the logical
partitions.
Operations Console is a component of IBM i Access for Windows. You can install the complete product or
select only the two console components, which are the Operations Console support and the 5250
emulator support.
To prepare to cable the server and access the Operations Console, complete the following steps:
1.
Ensure that your server is powered off.
2.
Obtain a static IP address that will be assigned to the server's LAN console adapter for use by the
console, including information about the IP, subnet mask, and default gateway.
3.
Select a unique host name and register the host name and the IP address in your site's Domain Name
System (DNS).
Note:
This IP address is for use by Operations Console and different from the IP address that is used
to connect a normal Telnet session. The IP address must not be in use by another server. Ping the IP
address to verify that no other device is using the IP address.
To learn more about setting up Operations Console, complete the following steps:
1.
Install IBM i Access for Windows and the latest service pack.
Note:
The list of Microsoft Windows operating systems supported for Operations Console LAN is
documented at the following Web address: IBM i Access (http://www-03.ibm.com/systems/i/
software/access/windows/supportedos.html).
a.
Sign on to the PC by using the local administrator account.
b.
Ensure that you have installed a full version of IBM i Access with the latest service pack. The Web
site to download the latest service pack for IBM i Access can be found at IBM i Access
(http://www-03.ibm.com/systems/i/software/access/windows/casp.html).
2.
Connect an Ethernet cable from the PC or notebook to the Ethernet port labeled HMC1 on the back of
the managed system. If HMC1 is occupied, connect an Ethernet cable from the PC or notebook to the
Ethernet port labeled HMC2 on the rear of the managed system.
Note:
Make the initial connection with the PC directly cabled to the server. The PC and server can be
recabled to the network after the initial connection is made. A cross-over cable is not needed.
3.
Configure the PC networking. To configure the PC networking, complete the following steps:
a.
Disable any additional adapters. Disable any additional adapters listed, leaving only the local area
connection.
b.
Record current TCP/IP settings:
1)
Access the adapter properties. Select
Internet Protocol
, then click
Properties
.
2)
Record the current settings, including IP address, subnet mask, and gateway, if applicable.
3)
Tape this information on the console PC as a reminder to reset it before reconnecting to the
network.
c.
Change the TCP/IP settings.
Cabling the server and setting up the console
23
Summary of Contents for Power 750 Express 8408-E8D
Page 2: ......
Page 6: ...iv Power Systems Installing the IBM Power 750 8408 E8D and IBM PowerLinux 7R4 8248 L4T...
Page 30: ...18 Power Systems Installing the IBM Power 750 8408 E8D and IBM PowerLinux 7R4 8248 L4T...
Page 42: ...30 Power Systems Installing the IBM Power 750 8408 E8D and IBM PowerLinux 7R4 8248 L4T...
Page 65: ......
Page 66: ...Part Number 00L5075 Printed in USA GI11 9890 01 1P P N 00L5075...






























