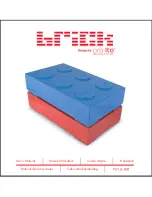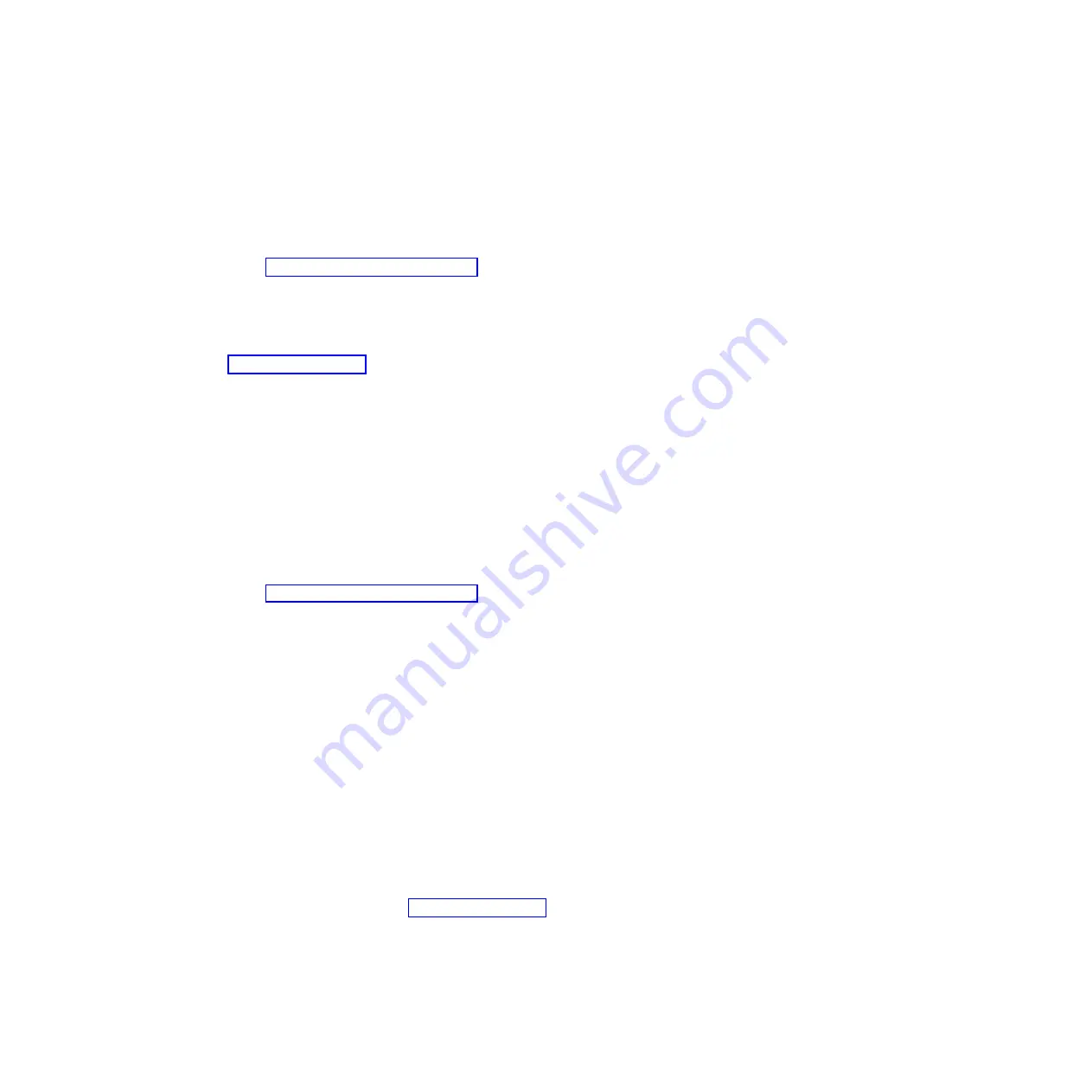
v
dns_addr
is the IP address of a name server on your network.
v
dns_domain
is the DNS domain name.
4.
Enter the following command at the LOADER> prompt:
netboot URL
where
URL
is the location of the remote boot image. It can be either an HTTP or
a TFTP network path.
5.
Go to “Updating the CompactFlash card.”
Transferring a boot image using a PC or laptop
1.
Copy the bootable kernel image to your system. Copy the boot image from the
boot directory at
/etc/boot/netapp-x86-64
, or download it from the IBM N
series support website, which is accessed and navigated as described in
“Websites” on page xx. On the IBM N series support website, the Data ONTAP
Matrix provides a current list and history of Data ONTAP releases available by
release family and supported storage systems.
Contact technical support if you cannot get a boot image from these sources.
2.
Insert the CompactFlash card into the CompactFlash card reader. The
CompactFlash card is pre-formatted. Do not format the CompactFlash card.
3.
Create a folder called
x86_64
in the root partition of the CompactFlash card,
and then create a subfolder called
KERNEL
in the
x86_64
folder.
4.
Move the bootable kernel image into the KERNEL folder in Windows Explorer.
The bootable kernel image is called
netapp_
<rlse>
-x86-64
(where
<rlse>
is the
Data ONTAP release).
5.
Rename the
netapp_
<rlse>
-x86-64
image to
Primary.KRN
.
6.
Install the CompactFlash card with the kernel image into the system.
7.
Go to “Updating the CompactFlash card.”
Updating the CompactFlash card
1.
Turn on power to the system and boot it, if necessary.
2.
Download the boot image to the CompactFlash card by entering the following
command:
download
Note:
If download fails with the following error message, you must run setup
to reinstall the proper files on the system that allow you to execute download
on the CompactFlash card:
Failed to open download script file /etc/boot/x86-64/kernel_1024.cmds:
No such file
[download.requestDoneError:error]: Operator requested download failed
3.
Check the version of the image by entering the following command:
version -b
Make sure that the BIOS and Diagnostic images are the same as the old system
or are upgraded. If they are not, then install the version you by following the
installation instructions on the IBM N series support website, which is accessed
and navigated as described in “Websites” on page xx.
4.
Display the default environment variables by completing the following steps:
a.
Bring the system down to the LOADER prompt.
v
If the system is running, shut it down to the LOADER prompt by
rebooting it and pressing Ctrl-C when prompted by the system, and then
go to substep b.
34
IBM System Storage: N7000 Series Hardware and Service Guide
Summary of Contents for N7800
Page 2: ......
Page 12: ...x IBM System Storage N7000 Series Hardware and Service Guide...
Page 18: ...xvi IBM System Storage N7000 Series Hardware and Service Guide...
Page 20: ...xviii IBM System Storage N7000 Series Hardware and Service Guide...
Page 42: ...16 IBM System Storage N7000 Series Hardware and Service Guide...
Page 46: ...20 IBM System Storage N7000 Series Hardware and Service Guide...
Page 54: ...28 IBM System Storage N7000 Series Hardware and Service Guide...
Page 162: ...136 IBM System Storage N7000 Series Hardware and Service Guide...
Page 164: ...138 IBM System Storage N7000 Series Hardware and Service Guide...
Page 168: ...142 IBM System Storage N7000 Series Hardware and Service Guide...
Page 181: ......
Page 182: ...Printed in USA GC26 7953 13...