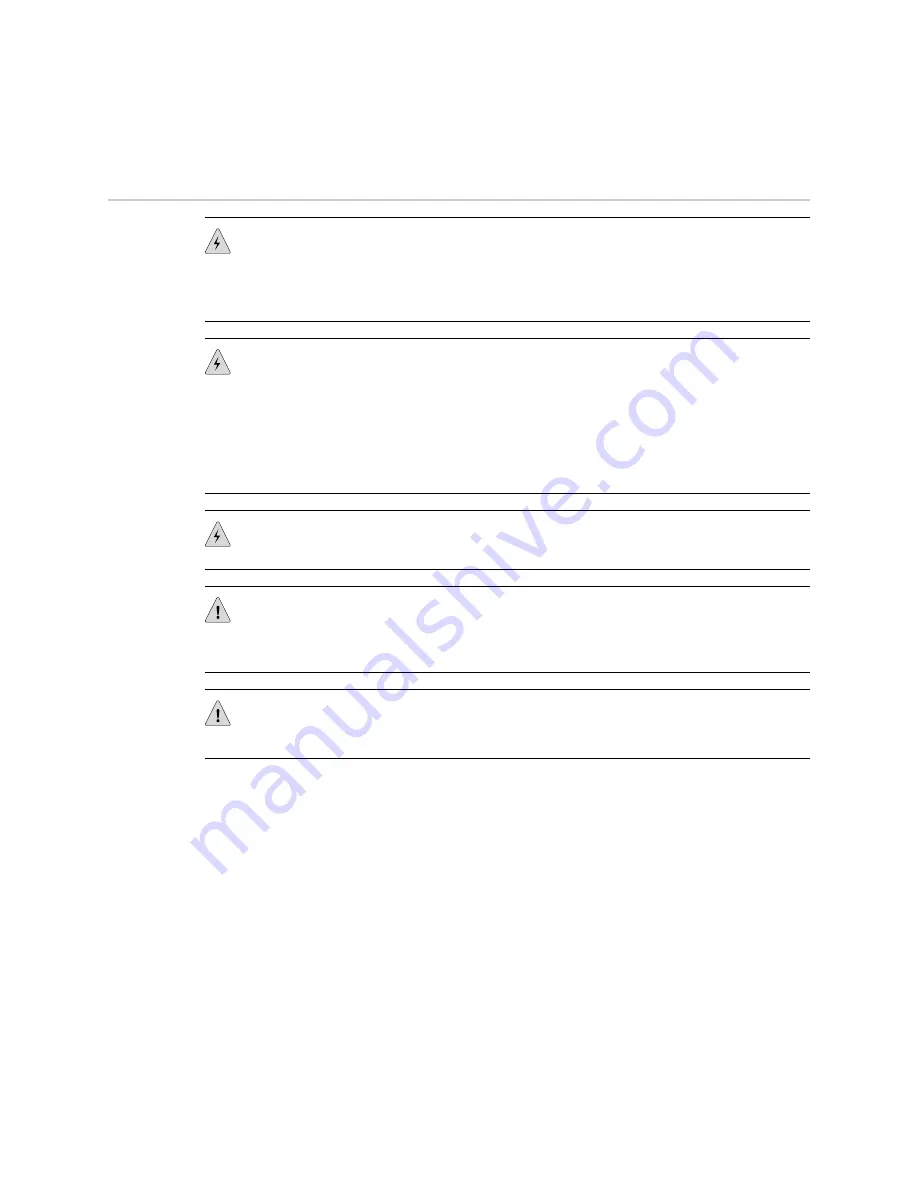
Safety Warnings
WARNING:
See installation instructions before connecting the device. This is a
summary of safety warnings. For a complete list of warnings for this device, including
translations, see the
IBM Ethernet Appliance J36S Hardware Guide
at
http://www.ibm.com/systems/support/networking/
.
WARNING:
The intrabuilding port(s) of the device is suitable for connection to
intrabuilding or unexposed wiring or cabling only. The intrabuilding port(s) of the
device MUST NOT be metallically connected to interfaces that connect to the OSP
or its wiring. These interfaces are designed for use as intrabuilding interfaces only
(Type 2 or Type 4 ports as described in GR-1089-CORE, Issue 4) and require isolation
from the exposed OSP cabling. The addition of primary protectors is not sufficient
protection to connect these interfaces metallically to OSP wiring.
WARNING:
Class 1 laser product.
CAUTION:
Before removing or installing components of a device, attach an ESD
strap to an ESD point and place the other end of the strap around your bare wrist.
Failure to use an ESD strap could result in damage to the device.
CAUTION:
An external Surge Protective Device (SPD) should be used at the AC input
of the Ethernet appliance.
■
Only trained and qualified personnel should install or replace the device.
■
Perform only the procedures described in this guide or the
IBM Ethernet Appliance
J36S Hardware Guide
. Other services should be performed by authorized service
personnel only.
■
Read the installation instructions before you connect the device to a power
source.
■
Before installing the device, read the guidelines for site preparation in the
IBM
Ethernet Appliance J36S Hardware Guide
to make sure that the site meets power,
environmental, and clearance requirements for the Ethernet appliance.
■
For the cooling system to function properly, the airflow around the chassis must
be unrestricted. Allow at least 6 in. (15.2 cm) of clearance between side-cooled
devices. Allow 2.8 in. (7 cm) between the side of the chassis and any
non-heat-producing surface such as a wall.
Safety Warnings
■
23
Safety Warnings




































