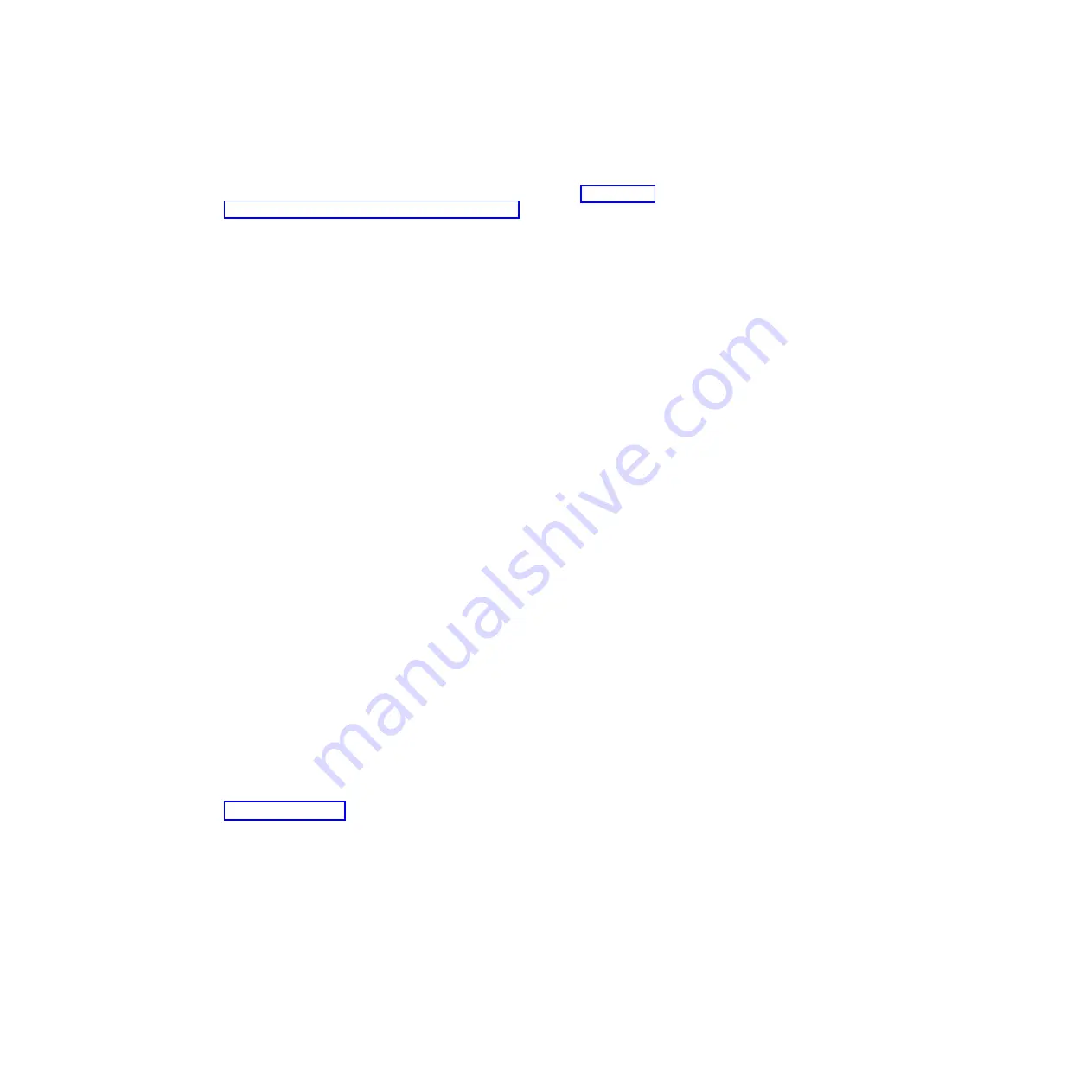
Using
the
Enhanced
Diagnostics
diskette
or
CD
If
a
diskette,
CD,
or
DVD
drive
has
been
installed
in
the
computer
and
an
Enhanced
Diagnostics
diskette
or
CD
has
been
created
(see
complete
the
following
steps
to
start
the
IBM
Enhanced
Diagnostics
using
the
diagnostics
diskette
or
CD:
Note:
Before
restarting
the
computer,
make
sure
that
the
drive
that
contains
the
diagnostics
diskette
or
CD
is
first
in
the
startup
sequence
in
the
Configuration/Setup
Utility
program.
1.
Turn
off
the
computer
and
any
peripheral
devices.
2.
Insert
the
IBM
Enhanced
Diagnostics
diskette
or
CD
into
the
appropriate
drive.
3.
Turn
on
all
attached
devices;
then,
turn
on
the
computer.
4.
Follow
the
instructions
on
the
screen.
5.
When
the
tests
are
completed,
you
can:
v
View
the
Summary
test
log
by
pressing
F3,
or
by
selecting
Utility
from
the
top
of
the
screen
and
selecting
View
Test
Log
.
Press
Page
Up
and
Page
Down
to
view
the
entire
log.
v
View
the
Detailed
test
log
by
pressing
Tab
while
in
the
Summary
log.
Press
Page
Up
and
Page
Down
to
view
the
entire
log.
v
Save
the
test
log
to
a
file
on
a
diskette
or
to
the
hard
disk
by
selecting
Utility
from
the
top
of
the
screen
and
selecting
Save
Test
Log
.
Notes:
a.
To
save
the
test
log
to
a
diskette,
you
must
use
a
diskette
that
you
have
formatted
yourself;
this
function
does
not
work
with
preformatted
diskettes.
If
the
diskette
has
sufficient
space
for
the
test
log,
the
diskette
can
contain
other
data.
b.
The
test-log
data
is
maintained
only
while
the
diagnostic
programs
are
active.
When
you
exit
from
the
diagnostic
programs,
the
test
log
is
cleared.
Save
the
test
log
to
a
file
on
a
diskette
or
to
the
hard
disk
if
you
want
to
refer
to
it
later.
6.
When
you
have
completed
the
diagnostics
procedure,
remove
the
diagnostic
diskette
or
CD
from
the
drive
before
restarting
the
computer.
If
the
hardware
passes
the
Enhanced
Diagnostics
but
the
problem
remains
during
normal
computer
operations,
a
software
error
might
be
the
cause.
If
you
suspect
a
software
problem,
see
the
information
that
comes
with
the
software
package.
System
board
error
LEDs
shows
the
location
of
the
error
LEDs
on
the
system
board.
An
error
LED
on
the
system
board
is
lit
to
indicate
a
problem
with
a
specific
component.
After
a
problem
is
corrected,
the
LED
will
not
be
lit
the
next
time
the
computer
is
restarted.
Chapter
2.
Diagnostics
49
Summary of Contents for IntelliStation M Pro 6218
Page 1: ...IBM IntelliStation M Pro Type 6218 and 9236 Problem Determination and Service Guide...
Page 2: ......
Page 3: ...IBM IntelliStation M Pro Type 6218 and 9236 Problem Determination and Service Guide...
Page 8: ...vi IBM IntelliStation M Pro Type 6218 and 9236 Problem Determination and Service Guide...
Page 16: ...xiv IBM IntelliStation M Pro Type 6218 and 9236 Problem Determination and Service Guide...
Page 26: ...10 IBM IntelliStation M Pro Type 6218 and 9236 Problem Determination and Service Guide...
Page 140: ...124 IBM IntelliStation M Pro Type 6218 and 9236 Problem Determination and Service Guide...
Page 162: ...146 IBM IntelliStation M Pro Type 6218 and 9236 Problem Determination and Service Guide...
Page 167: ......
Page 168: ...Part Number 31R1998 Printed in USA 1P P N 31R1998...
















































