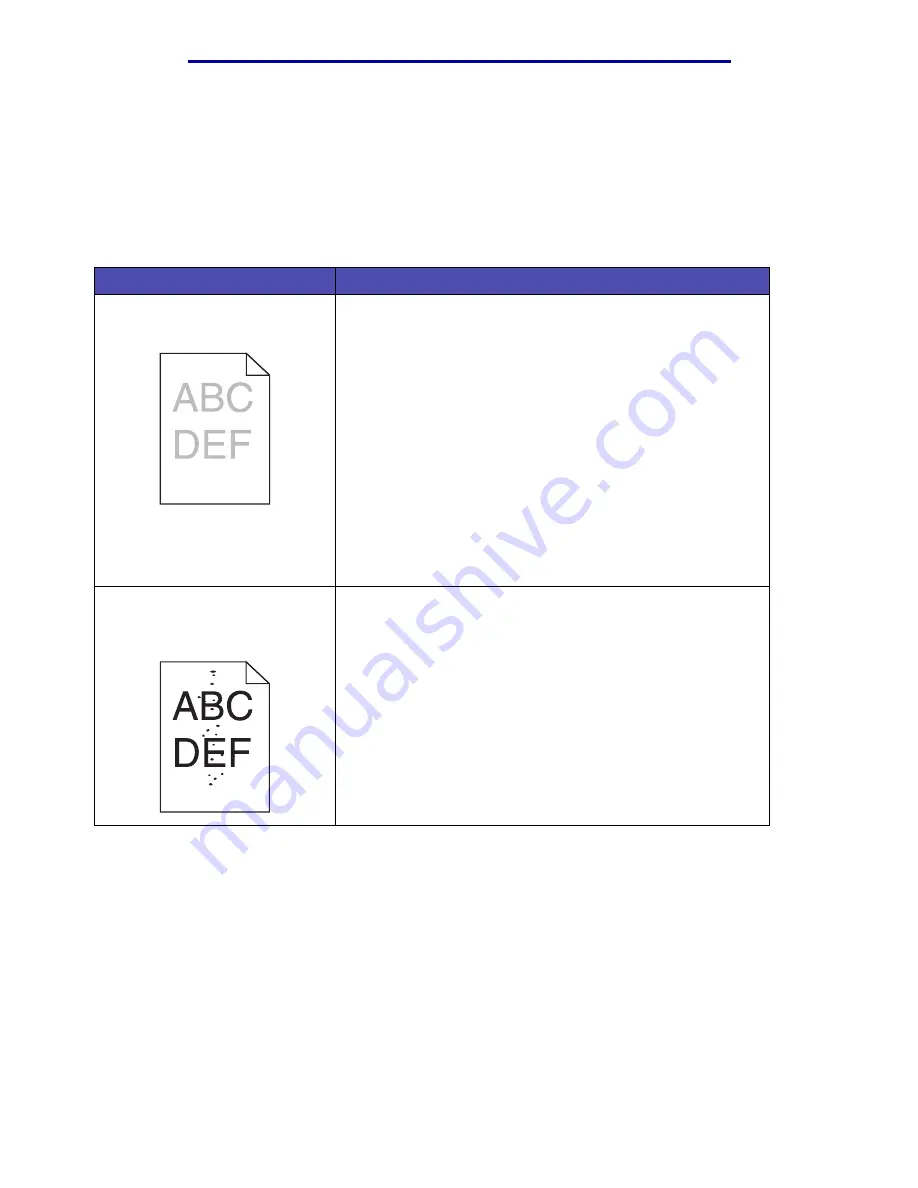
Solving print quality problems
123
Troubleshooting
Solving print quality problems
You may be able to correct many print quality problems by replacing a supply or maintenance item
that has reached the end of its intended life.
Use the following table to find solutions to print quality problems you encounter. If you cannot fix the
problem, contact the place where you bought your MFP.
Problem
Solution
Light or blurred characters.
• If
Toner Low
appears, remove the print cartridge. To utilize
the remaining toner, shake the print cartridge gently, and then
reinstall it. See
in
for an illustration of how to shake the print cartridge.
• Increase the Toner Darkness setting.
• If you are printing on transparencies, card stock, or labels, be
sure you selected the correct
in the print driver,
MarkVision Professional, the
pages.
• If you are printing on an uneven print surface, adjust the
Paper Weight and Paper Texture settings.
• Use recommended paper and other print media.
• Make sure print media you load in the sources is not damp.
• You may be out of toner or have a defective print cartridge.
Replace the print cartridge. See
for instructions.
Toner smudges appear on the
front or back of the page.
• Make sure the print media is straight and unwrinkled.
• Toner is on the transfer roller. To help prevent this, do not load
print media that is smaller than the page size of the job to be
printed. Specify the correct page size in your driver.
• To clean the transfer roller, open and close the MFP upper
front door. The MFP automatically runs its setup cycle.
• Replace the used print cartridge with a new one. See
for instructions.
Summary of Contents for Infoprint 1410
Page 1: ...Infoprint 1410 MFP User s Guide S510 2803 00...
Page 2: ......
Page 3: ...Infoprint 1410 MFP User s Guide S510 2803 00...
Page 250: ......
Page 253: ......
Page 254: ...Part Number 75P5690 Printed in USA S510 2803 00 1P P N 75P5690...
















































