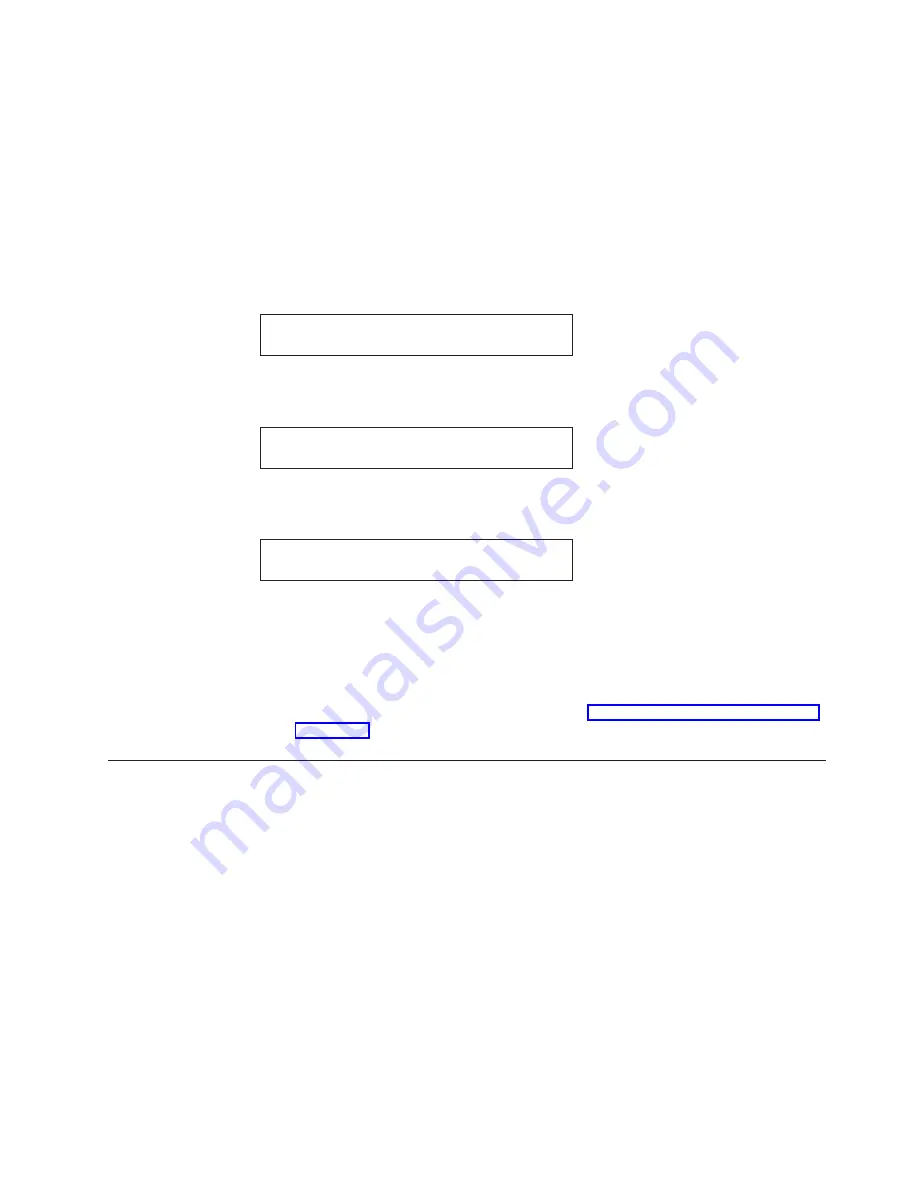
Alternate
Prints all null lines as a blank line and performs a new line. The next print
position will be the first print position of the next line.
Note:
The printer performs a partial reset to put any change to this parameter
value into effect when you exit the Configuration Menu with Start or
Return
. Buffered data will be lost.
To change or check the null suppression, follow these steps:
1.
Press Menu.
2.
Press Scroll
↑
or Scroll
↓
until the printer displays
CONFIGURATION MENU
Coax Configuration
3.
Press Enter.
4.
Press Scroll
↑
or Scroll
↓
until the printer displays
Coax Configuration
Printer Compatibility
5.
Press Enter.
6.
Press Scroll
↑
or Scroll
↓
until the printer displays
Printer Compatibility
5 (Null Suppression)
7.
Press Enter to display the current value.
8.
Press Scroll
↑
or Scroll
↓
until the desired value for null suppression is
displayed.
9.
Press Enter.
An asterisk (*) will be displayed in front of the selected value.
10.
Press Start or Return to exit the Menu. See “Exiting the Configuration Menu”
Printer Compatibility 6 (Form Feed Command Position)
You can set the printer to execute a form feed only if it is encountered at the first
print position in a line or at the Maximum Print Po 1, or you can set the
printer to execute a form feed whenever it is encountered in the data stream. You
can set this value to:
Standard (Default)
A Form Feed command executes only if it occurs at the first print position
in a line or at MPP + 1. The printer treats form feed at other positions as
spaces.
Alternate
A Form Feed command executes whenever it is encountered in the data
stream.
Note:
The printer performs a partial reset to put any change to this parameter
value into effect when you exit the Configuration Menu with Start or
Return
. Buffered data will be lost.
Chapter 8. Coax Configuration
103
Summary of Contents for Deskstar Deskstar 3
Page 1: ...4247 Printer Model 003 User s Guide S544 5780 01 IBM...
Page 2: ......
Page 3: ...4247 Printer Model 003 User s Guide S544 5780 01 IBM...
Page 46: ...36 4247 Model 003 User s Guide...
Page 62: ...52 4247 Model 003 User s Guide...
Page 84: ...74 4247 Model 003 User s Guide...
Page 86: ...76 4247 Model 003 User s Guide...
Page 126: ...116 4247 Model 003 User s Guide...
Page 152: ...142 4247 Model 003 User s Guide...
Page 168: ...158 4247 Model 003 User s Guide...
Page 184: ...174 4247 Model 003 User s Guide...
Page 186: ...176 4247 Model 003 User s Guide...
Page 188: ...178 4247 Model 003 User s Guide...
Page 190: ...180 4247 Model 003 User s Guide...
Page 194: ...184 4247 Model 003 User s Guide...
Page 331: ...9 Reload the forms Chapter 20 Problems 321...
Page 332: ...322 4247 Model 003 User s Guide...
Page 351: ...that of the power cord or plug whichever is less Appendix A Printer Specifications 341...
Page 352: ...342 4247 Model 003 User s Guide...
Page 391: ......






























