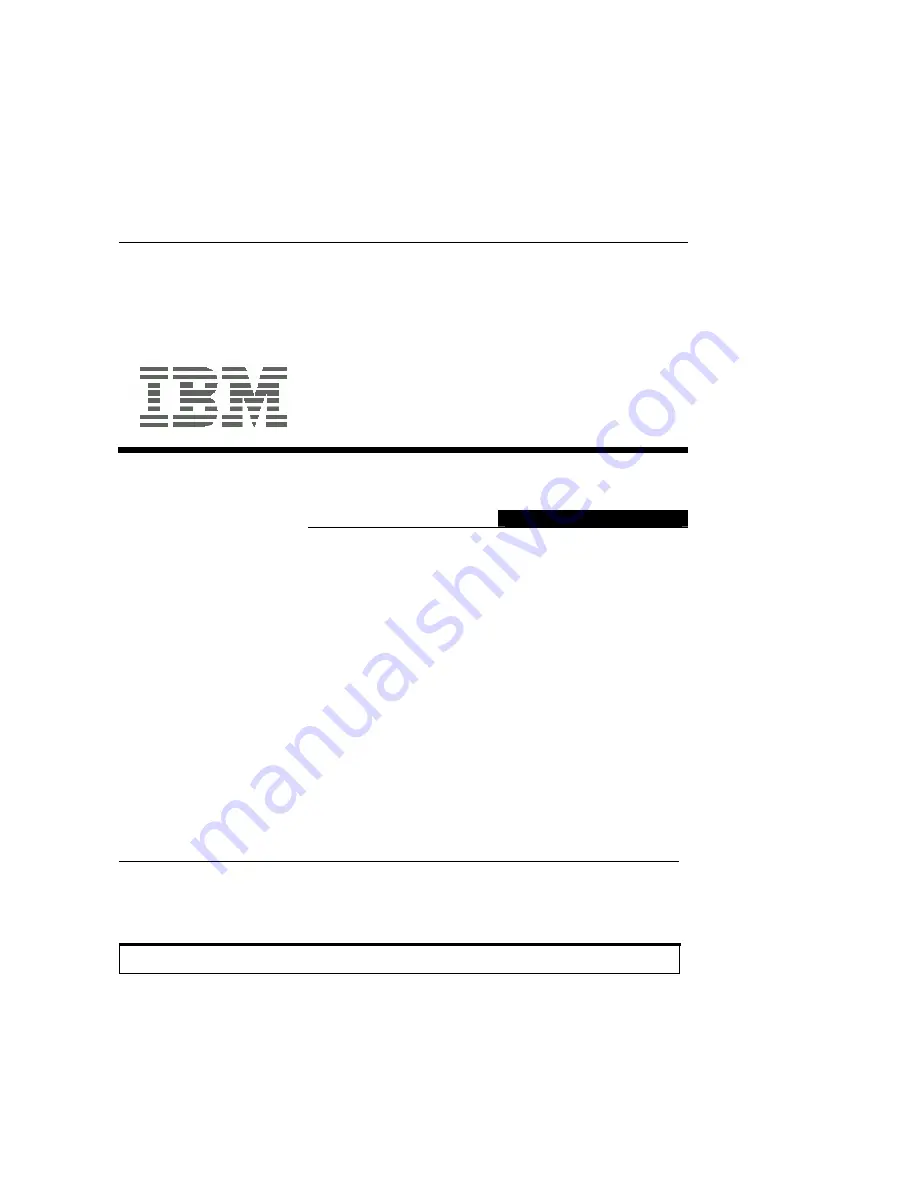
IBM™ T115 Monitor
T115
User's Guide
English
Second Edition (July/2006)
@ Copyright International Business Machines Corporation 2005. All rights
reserved. US Government Users Restricted Rights – Use, duplication or
disclosure restricted by GSA ADP Schedule Contract with IBM Corp.
Note: For important information, refer to the Monitor Safety and Warranty manual that comes with this
monitor.
Summary of Contents for 494215U - T 115 - 15" LCD Monitor
Page 3: ...2 ...
















