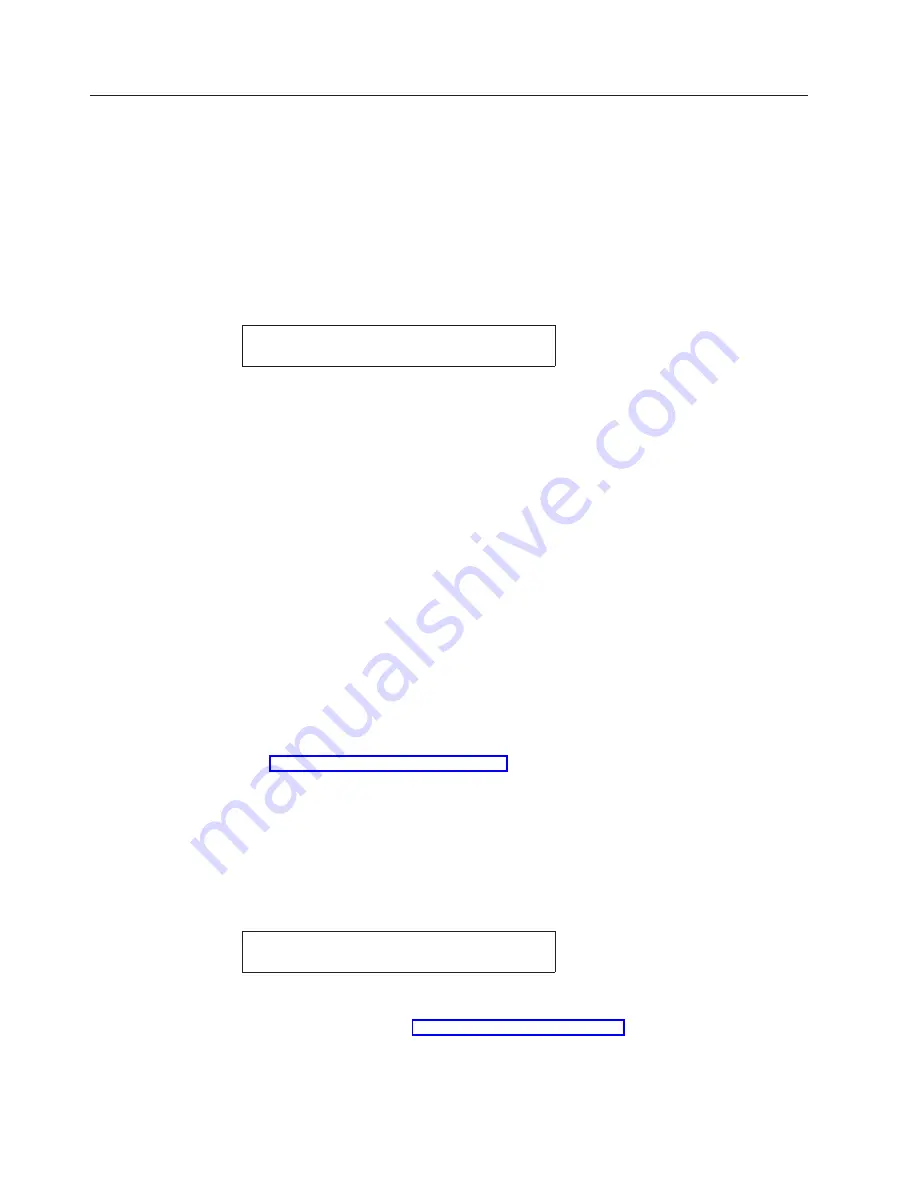
Checking and Changing Parameter Values
Checking and changing Configuration Parameter Values is done in the
Configuration Menu, which is entered with the Menu key. The Configuration
Menu is divided into three levels:
v
Category
v
Parameter
v
Value
Note:
Do not change Parameter Values during a print job; data may be lost.
Press Menu to enter the Configuration Menu.
CONFIGURATION MENU
Configuration Storage
The first category in the Configuration Menu is listed on the second line of the
display. Use Scroll
↑
or Scroll
↓
to scroll through the Categories until the category
you want is displayed. Press Enter to display the first Parameter in the Category
you select. Use Scroll
↑
or Scroll
↓
to scroll through the Parameters until the
parameter you want to check or change is displayed. Press Enter to display the
current value for the selected Parameter (indicated by an asterisk [*]).
Use Scroll
↑
and Scroll
↓
to scroll through the other available Values until the value
you want is displayed. Press Enter to select this new value.
When you change the values and do not save them in a custom set, the printer
retains the values until one of the following occurs:
v
You power off (O) the printer
v
You change the values again
Unless you save the values in a custom set, the values you changed are lost when
you power off (O) the printer . The next time you power on (|) the printer, the
values you saved previously in the Power-On Custom Set, are the values the
printer uses.
See Chapter 4, “Configuration Storage” for information about saving and recalling
parameter values in custom sets.
Configuration changes do not take effect until the printer completes printing the
buffered data (data the printer has in its storage areas).
If you change a parameter (or several parameters) and then decide you do not
want to keep your changes, you can return to the previous value settings by
selecting Quit from Menu from the Configuration Menu. The printer displays
Quit from Menu
Restore Previous Values
Press Enter to restore the previous values, exit the Configuration Menu, and make
the printer not ready. See Chapter 16, “Quit From Menu” for more information
about restoring previous values.
54
4247 Model 003 User’s Guide
Summary of Contents for 4247 Model 003
Page 1: ...4247 Printer Model 003 User s Guide S544 5780 01 IBM ...
Page 2: ......
Page 3: ...4247 Printer Model 003 User s Guide S544 5780 01 IBM ...
Page 46: ...36 4247 Model 003 User s Guide ...
Page 62: ...52 4247 Model 003 User s Guide ...
Page 84: ...74 4247 Model 003 User s Guide ...
Page 86: ...76 4247 Model 003 User s Guide ...
Page 126: ...116 4247 Model 003 User s Guide ...
Page 152: ...142 4247 Model 003 User s Guide ...
Page 168: ...158 4247 Model 003 User s Guide ...
Page 184: ...174 4247 Model 003 User s Guide ...
Page 186: ...176 4247 Model 003 User s Guide ...
Page 188: ...178 4247 Model 003 User s Guide ...
Page 190: ...180 4247 Model 003 User s Guide ...
Page 194: ...184 4247 Model 003 User s Guide ...
Page 331: ...9 Reload the forms Chapter 20 Problems 321 ...
Page 332: ...322 4247 Model 003 User s Guide ...
Page 351: ...that of the power cord or plug whichever is less Appendix A Printer Specifications 341 ...
Page 352: ...342 4247 Model 003 User s Guide ...
Page 391: ......






























