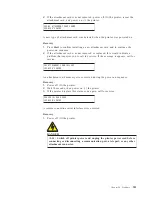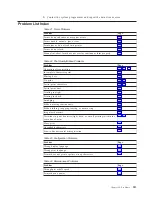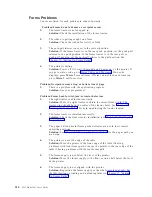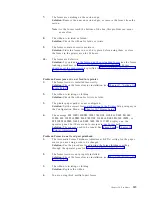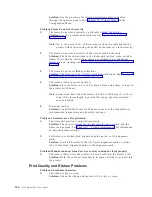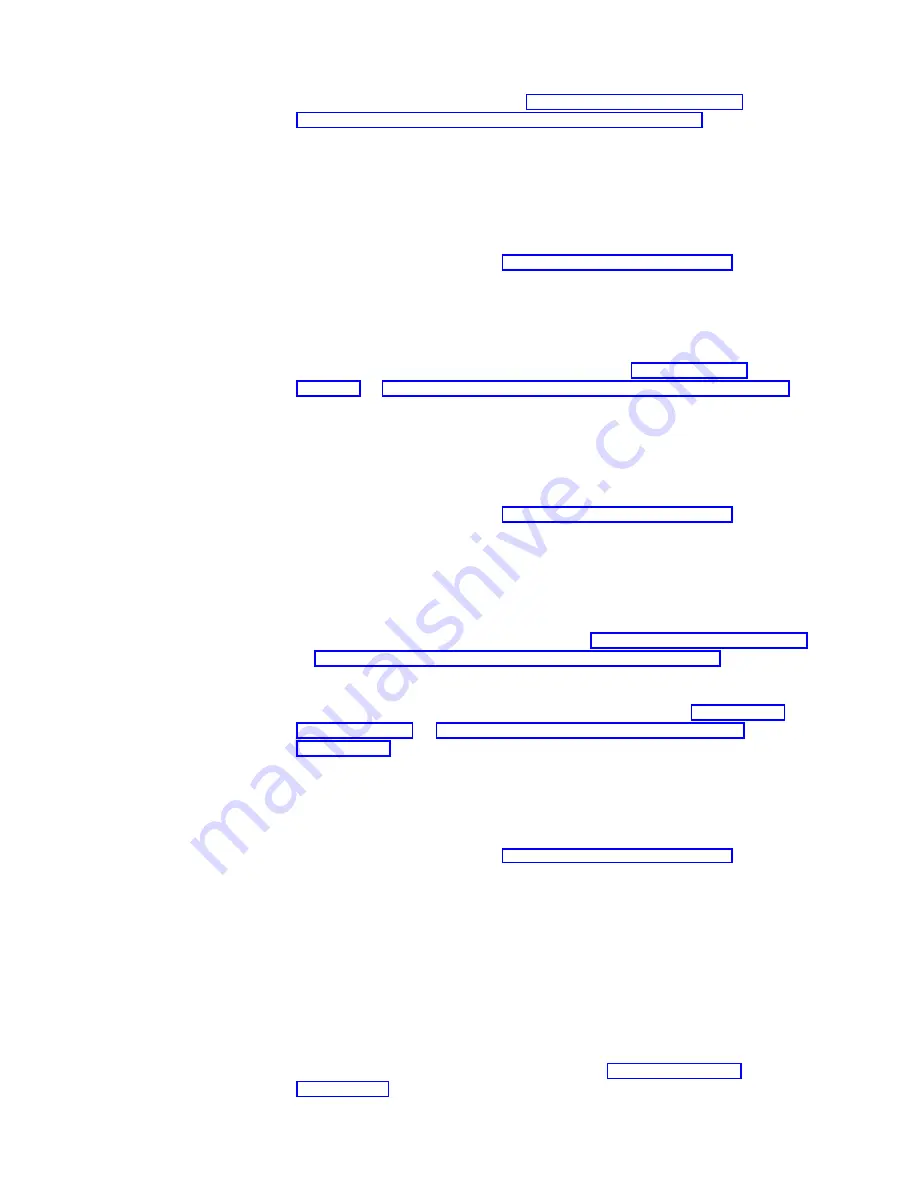
Solution:
Replace the ribbon. See Removing the Ribbon Cartridge in
Chapter 19, “Supplies, Optional Features, and Maintenance”.
Problem: Printing is too light or partial characters print
1:
The Automatic Forms Thickness Adjustment (AFTA) setting for the paper
source you are using needs to be changed. Do not attempt to manually
move the AFTA wheel. Paper must be loaded for this adjustment to be
effective.
Solution:
See the procedure for adjusting the forms thickness setting
through the operator panel in Chapter 11, “Printer Adjustments”. If you
suspect that the AFTA wheel has been manually moved park the forms,
open and close the top cover, and load the forms.
2:
The ribbon guide is seated incorrectly or the white snap arm is not
snapped into place.
Solution:
Remove the ribbon and reinstall it. See Installing Ribbon
Cartridge in Chapter 19, “Supplies, Optional Features, and Maintenance”.
Problem: Wavy print lines
1:
The Automatic Forms Thickness Adjustment (AFTA) setting for the paper
source you are using needs to be changed. Paper must be loaded for this
adjustment to be effective.
Solution:
See the procedure for adjusting the forms thickness setting
through the operator panel in Chapter 11, “Printer Adjustments”.
2:
The forms are loaded incorrectly.
Solution:
Check to see that the forms are properly loaded.
Problem: Ribbon snagging, tearing, or not moving
1:
The ribbon is worn.
Solution:
Replace the ribbon cartridge. See Removing the Ribbon Cartridge
in Chapter 19, “Supplies, Optional Features, and Maintenance”.
2:
The ribbon cartridge is not properly installed.
Solution:
Remove and then reinstall the same ribbon. See Removing the
Ribbon Cartridge in Chapter 19, “Supplies, Optional Features, and
Maintenance”. If the ribbon still does not move, replace the ribbon.
3:
The Automatic Forms Thickness Adjustment (AFTA) setting for the paper
source you are using needs to be changed. Paper must be loaded for this
adjustment to be effective.
Solution:
See the procedure for adjusting the forms thickness setting
through the operator panel in Chapter 11, “Printer Adjustments”.
4:
The printhead is catching on the ribbon.
Solution:
Call for service if, after doing Automatic Forms Thickness
Adjustment, the Fixed 8 is offset 3.
Problem: Ribbon moves continuously
1:
The ribbon drive circuit is failing.
Solution:
Call for service.
Problem: Line-to-line horizontal misregistration
1:
The dot registration of the characters printed is not aligned.
Solution:
See the Bidirectional Adjustment in Chapter 11, “Printer
318
4247 Model 003 User’s Guide
Summary of Contents for 4247 Model 003
Page 1: ...4247 Printer Model 003 User s Guide S544 5780 01 IBM ...
Page 2: ......
Page 3: ...4247 Printer Model 003 User s Guide S544 5780 01 IBM ...
Page 46: ...36 4247 Model 003 User s Guide ...
Page 62: ...52 4247 Model 003 User s Guide ...
Page 84: ...74 4247 Model 003 User s Guide ...
Page 86: ...76 4247 Model 003 User s Guide ...
Page 126: ...116 4247 Model 003 User s Guide ...
Page 152: ...142 4247 Model 003 User s Guide ...
Page 168: ...158 4247 Model 003 User s Guide ...
Page 184: ...174 4247 Model 003 User s Guide ...
Page 186: ...176 4247 Model 003 User s Guide ...
Page 188: ...178 4247 Model 003 User s Guide ...
Page 190: ...180 4247 Model 003 User s Guide ...
Page 194: ...184 4247 Model 003 User s Guide ...
Page 331: ...9 Reload the forms Chapter 20 Problems 321 ...
Page 332: ...322 4247 Model 003 User s Guide ...
Page 351: ...that of the power cord or plug whichever is less Appendix A Printer Specifications 341 ...
Page 352: ...342 4247 Model 003 User s Guide ...
Page 391: ......