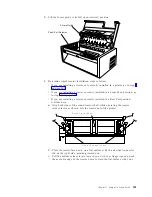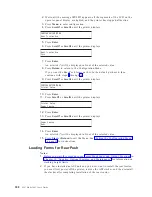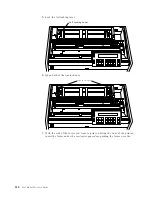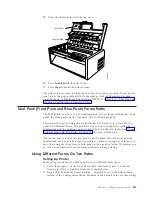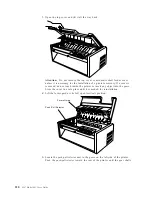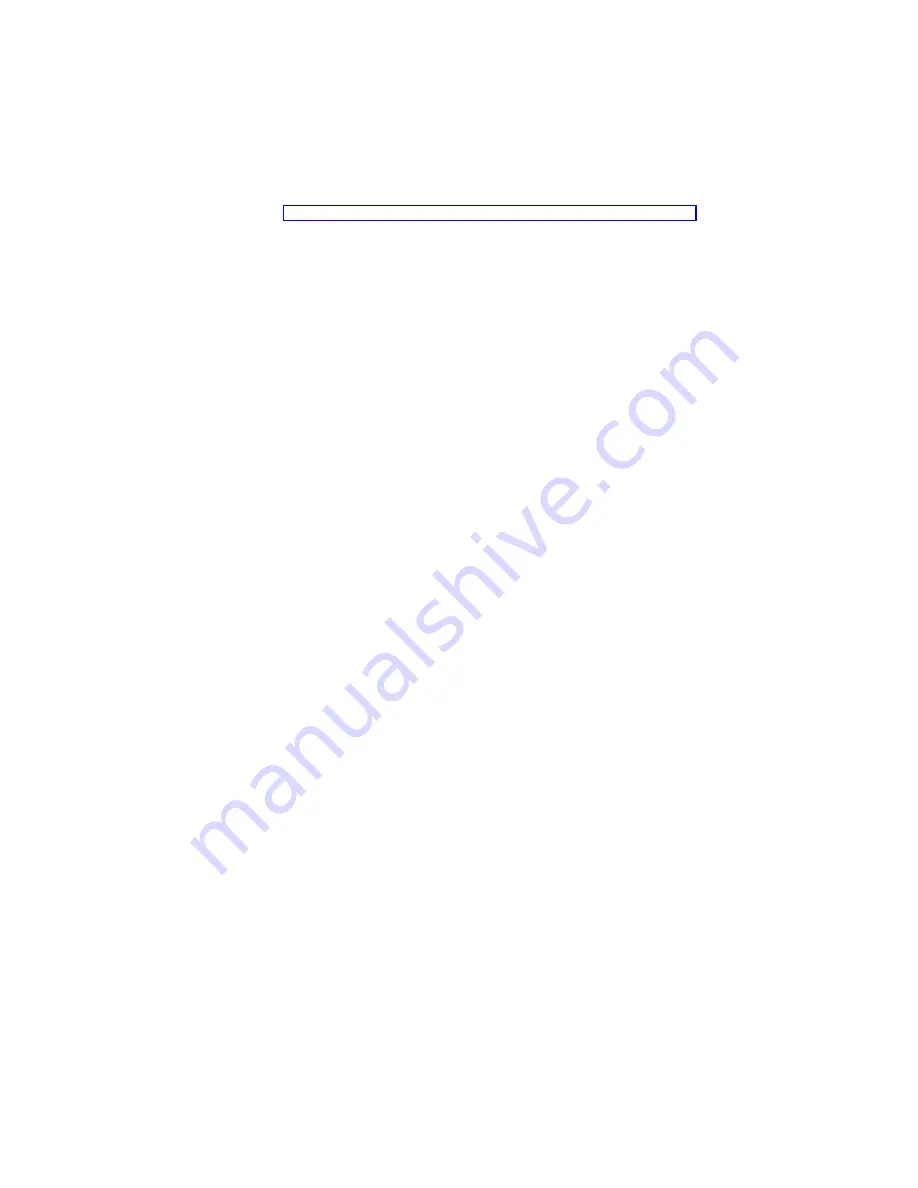
With operator panel control of the path switching, most actions are taken by the
printer only on command from the user pressing keys at the operator panel.
Setting Automatic Restore to Disabled is recommended for the most complete
operator panel control of path switching.
1.
If forms need to be torn off:
The first step you must take depends on the setting for Automatic Eject. See
“Using Automatic Eject To Control Forms Eject” on page 149 for more
information on these settings.
If Automatic Eject = Disabled (infrequent need for tear off), press Load/Eject.
The printer will eject the current forms to the tear bar. Tear off the forms at the
perforation at the tear bar. Message ‘003 FORMS EJECTED / PRESS LOAD’
will be displayed on the operator panel.
If Automatic Eject = Enabled (frequent need for tear off), the printer will wait 5
seconds after finishing printing before automatically ejecting the forms. After
the printer ejects the forms to the tear bar, message ‘003 FORMS EJECTED’ will
be displayed on the operator panel. Tear the forms at the perforation at the tear
bar.
After having torn the forms, the path switching procedure is the same
regardless of the setting of Automatic Eject. The rest of the steps follow:
a.
Press Load/Eject. The printer will restore the forms back to the print line.
b.
Press Park/Path. The printer will park the forms on the current path.
c.
Press Park/Path as many times as needed until the path you want to select
is indicated by the message in the middle of the second line of the operator
panel display. automatically
d.
Press the Start key to make the printer ready for the next job. The forms
will be automatically loaded by the printer when the next job is received.
Or you can press Load/Eject to manually load the forms on the new path
then press Start to make the printer ready for the next job.
2.
If forms do not need to be torn off:
a.
Press Park/Path. The printer will park the forms on the current path.
b.
Press Park/Path as many times as needed until the path you want to select
is indicated by the message in the middle of the second line of the operator
panel display. automatically
c.
Press Start to make the printer ready for the next job. The forms will be
automatically loaded by the printer when the next job is received. Or you
can press Load/Eject to manually load the forms on the new path then press
Start
to make the printer ready for the next job.
Using Same Forms On Both Paths
Setting Up Printer
Some setup is needed to use the printer in this way. Perform the following steps.
1.
Place the same forms on both front and rear tractors. Place the forms onto the
tractor pins. Do not load the forms up to the print line.
2.
Set Continuous Forms Linking = Enabled in the Printer Setup section of the
Configuration Menu. This tells the printer to automatically switch to the second
push path when the first reaches end-of-forms.
3.
If the job does not contain the forms path selection commands, use the
Park/Path
key, select either Front or Rear as the current path.
4.
Press Start to make the printer Ready.
5.
Send your job to the printer.
Chapter 17. Setting Up Forms Paths
215
Summary of Contents for 4247 Model 003
Page 1: ...4247 Printer Model 003 User s Guide S544 5780 01 IBM ...
Page 2: ......
Page 3: ...4247 Printer Model 003 User s Guide S544 5780 01 IBM ...
Page 46: ...36 4247 Model 003 User s Guide ...
Page 62: ...52 4247 Model 003 User s Guide ...
Page 84: ...74 4247 Model 003 User s Guide ...
Page 86: ...76 4247 Model 003 User s Guide ...
Page 126: ...116 4247 Model 003 User s Guide ...
Page 152: ...142 4247 Model 003 User s Guide ...
Page 168: ...158 4247 Model 003 User s Guide ...
Page 184: ...174 4247 Model 003 User s Guide ...
Page 186: ...176 4247 Model 003 User s Guide ...
Page 188: ...178 4247 Model 003 User s Guide ...
Page 190: ...180 4247 Model 003 User s Guide ...
Page 194: ...184 4247 Model 003 User s Guide ...
Page 331: ...9 Reload the forms Chapter 20 Problems 321 ...
Page 332: ...322 4247 Model 003 User s Guide ...
Page 351: ...that of the power cord or plug whichever is less Appendix A Printer Specifications 341 ...
Page 352: ...342 4247 Model 003 User s Guide ...
Page 391: ......