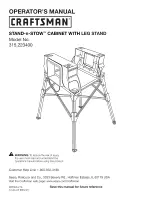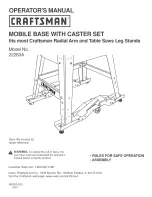Installing the front cover on a rack-mounted 8203-E4A, 8204-E8A,
8261-E4S, 9407-M15, 9408-M25, or 9409-M50
Use this procedure to install the cover after accessing components or performing service.
1.
Push in the release latches
(B)
and push the cover onto the system.
2.
Gently push the cover in until the two cover-release latches
(B)
are seated in their respective slots as
shown in the following figure.
3.
Replace the two thumbscrews
(C)
that secure the system to the rack
(A)
.
Figure 138. Removing the front cover from a rack-mounted model
Chapter 13. Removing and replacing covers and doors
147
Summary of Contents for 0551
Page 1: ...Power Systems Rack rack features and installing systems or expansion units into a rack ...
Page 2: ......
Page 3: ...Power Systems Rack rack features and installing systems or expansion units into a rack ...
Page 8: ...vi Installing into a rack ...
Page 12: ...2 Installing into a rack ...
Page 34: ...24 Installing into a rack ...
Page 118: ...108 Installing into a rack ...
Page 126: ...116 Installing into a rack ...
Page 130: ...120 Installing into a rack ...
Page 148: ...138 Installing into a rack ...
Page 164: ...154 Installing into a rack ...
Page 174: ...3 Close the front rack door 164 Installing into a rack ...
Page 181: ......
Page 182: ... Printed in USA ...