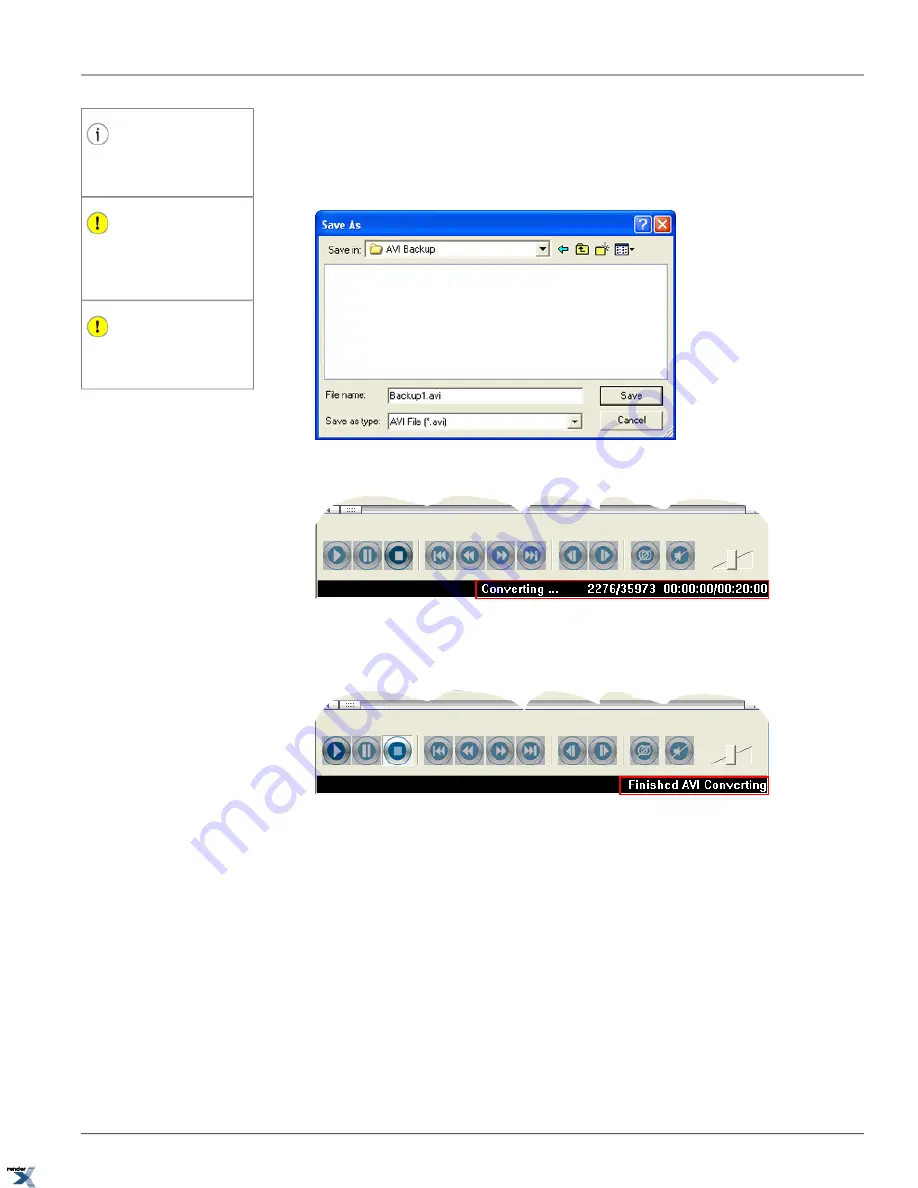
Tip
As a guideline, assume that a 1-minute video
clip recorded with 1600x1200 resolution at
7 fps results in a 1 GB *.avi file.
Important
More than 10MB of free space must be
available on a destination partition. If the
free space does not exceed 10MB, *.avi
conversion will not be performed.
4. When the user clicks
Yes
in the message shown in Step 3, the Save As window will be displayed.
Important
Annexxus Player does not allow data backup
onto a CD/DVD media. You may only select
a local or a network drive.
Select the folder, where the new *.avi file will be saved into and enter the file name in the
File name:
line. Click
Save
when done.
5. The status bar will display "
Converting....
" until the conversion process is completed.
6. Once the conversion is complete, the status bar message will change to "
Finished AVI Converting
". The new
*.avi file(s) is(are) now available for playback in the folder selected in the Step 4. You may resume playback, open
another *.axv file or exit out of the application.
4.4.4. Saving and Viewing a Snapshot
Annexxus Player allows the users to save the video frame of the *.axv video as a *.jpeg snapshot file during the video
playback.
To save the video frame as a snapshot, follow the steps below:
1. Start by selecting the default storage location for all Annexxus Player *.jpeg snapshots.
2. Go to
Option -> Snapshot Location...
to set the default snapshot folder. Browse for Folder window will be
displayed.
101
Saving and Viewing a Snapshot
Chapter 4. Appendix
XML to PDF by RenderX XEP XSL-FO Formatter, visit us at



















