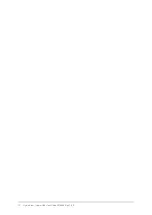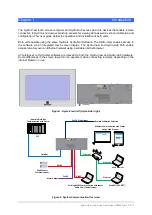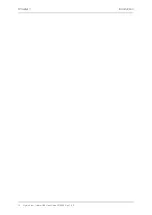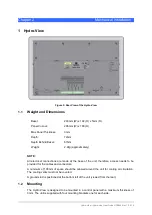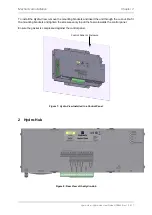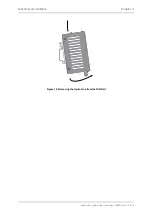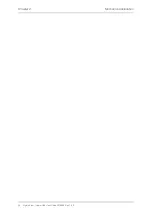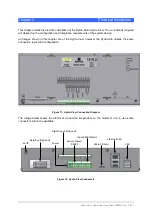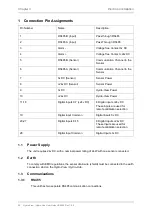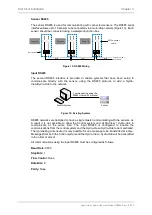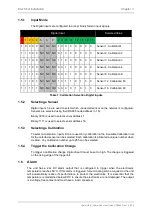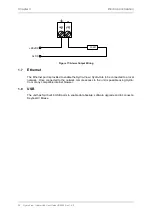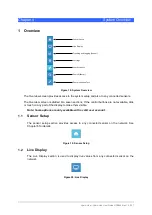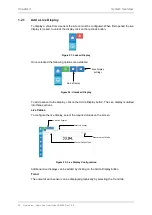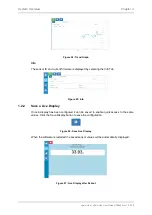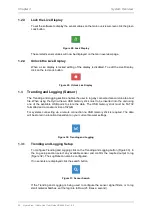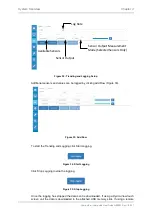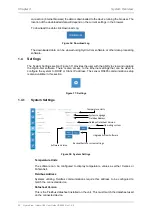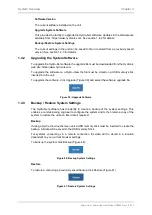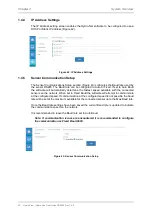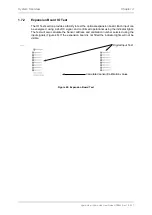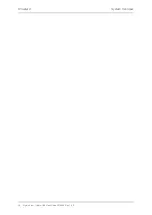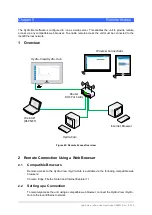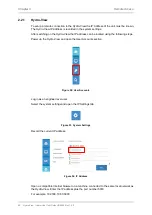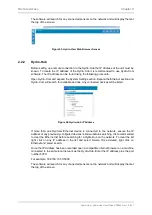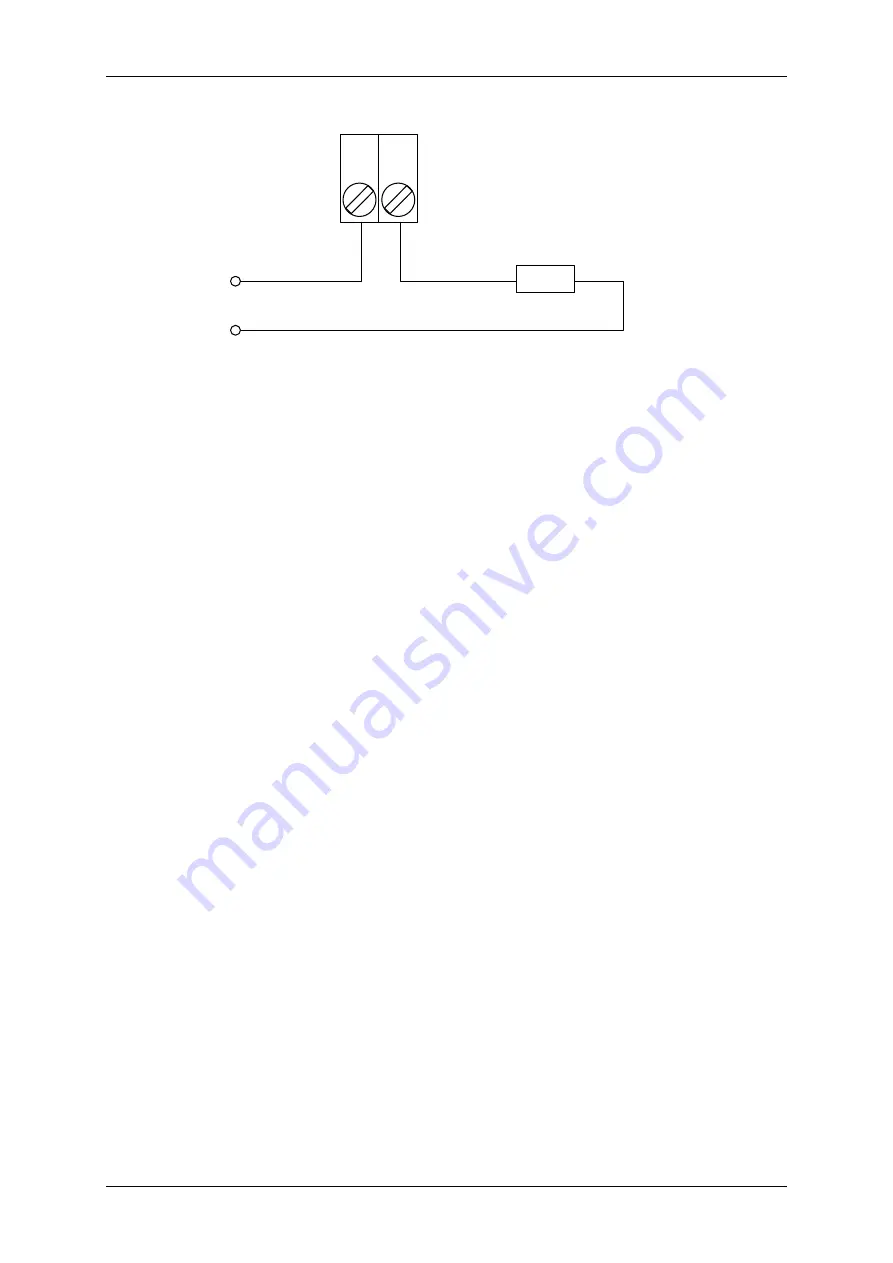
26 Hydro-View / Hydro-Hub User Guide HD0864 Rev 1.0.0
4 3
+24v DC
0v DC
Load
+ -
Figure 17: Alarm Output Wiring
1.7
Ethernet
The Ethernet port is provided to enable the Hydro-View / Hydro-Hub to be connected to a local
network. Once connected to the network, remote access to the unit is possible using Hydro-
Com or any compatible internet browser.
1.8
USB
The unit has four built in USB ports to enable data backup, software upgrade and to connect a
Keyboard / Mouse.
Summary of Contents for Hydro-Hub
Page 4: ...4 Hydro View Hydro Hub User Guide HD0864 Rev 1 0 0 ...
Page 6: ...6 Hydro View Hydro Hub User Guide HD0864 Rev 1 0 0 ...
Page 8: ...8 Hydro View Hydro Hub User Guide HD0864 Rev 1 0 0 ...
Page 12: ...12 Hydro View Hydro Hub User Guide HD0864 Rev 1 0 0 ...
Page 14: ...Chapter 1 Introduction 14 Hydro View Hydro Hub User Guide HD0864 Rev 1 0 0 ...
Page 20: ...Chapter 2 Mechanical Installation 20 Hydro View Hydro Hub User Guide HD0864 Rev 1 0 0 ...
Page 38: ...Chapter 4 System Overview 38 Hydro View Hydro Hub User Guide HD0864 Rev 1 0 0 ...
Page 44: ...Chapter 5 Remote Access 44 Hydro View Hydro Hub User Guide HD0864 Rev 1 0 0 ...
Page 70: ...Chapter 7 Calibration 70 Hydro View Hydro Hub User Guide HD0864 Rev 1 0 0 ...
Page 72: ...Appendix A Quick Start Rules 72 Hydro View Hydro Hub User Guide HD0864 Rev 1 0 0 ...
Page 74: ...Appendix B Document Cross Reference 74 Hydro View Hydro Hub User Guide HD0864 Rev 1 0 0 ...