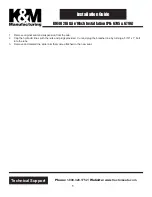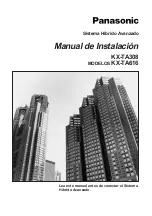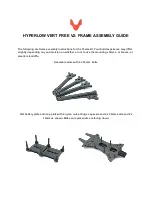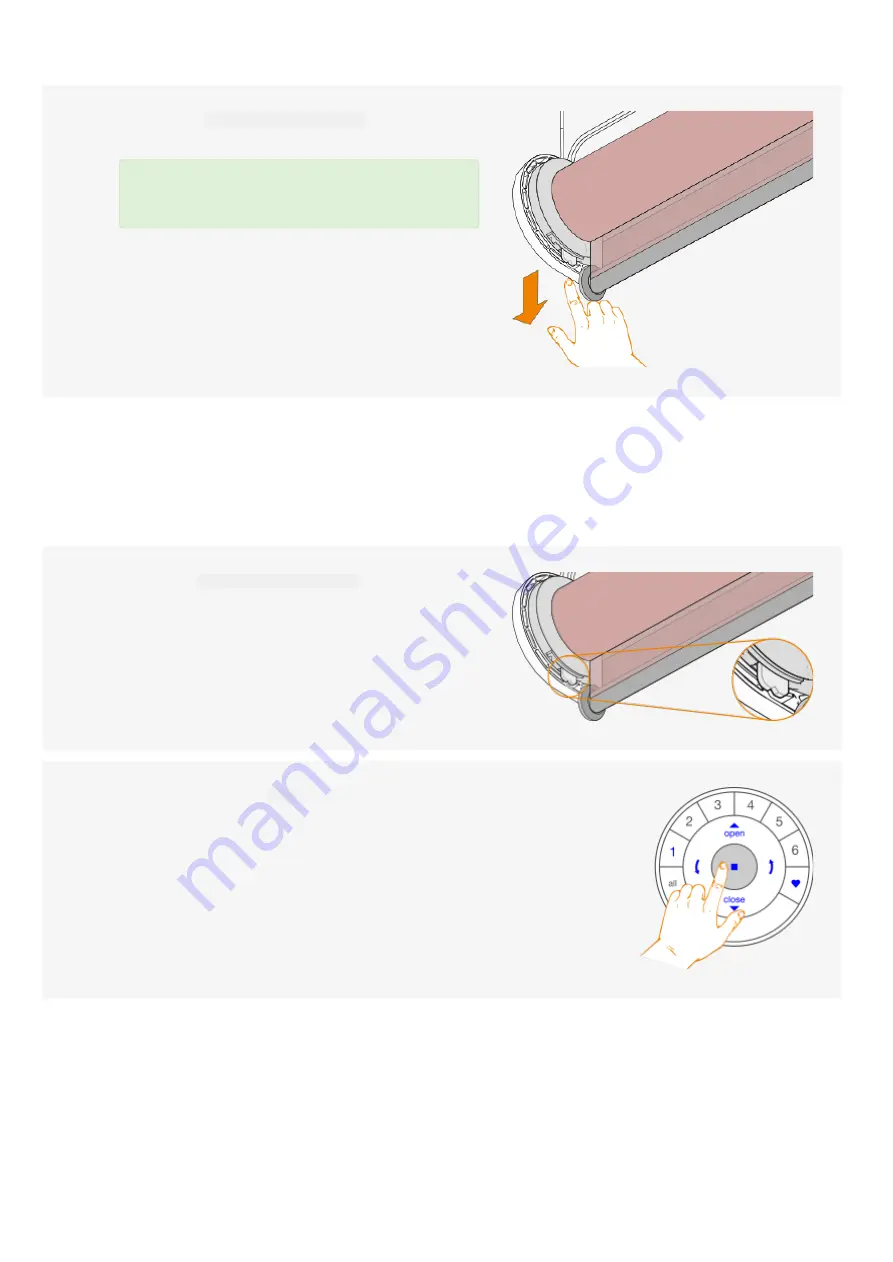
2. Pairing a remote
A PowerView® remote can control up to 6 individual groups of blinds (buttons 1 to 6 at the top of the remote). The
instructions below assign a blind to group 1.
Release
the
manual control button
after the
second jog.
The Network ID and Group assignments have
been cleared.
2.1
Locate
the
manual control button
on your blind.
2.2
Press and hold
the
stop
button for 6 seconds.
Keep pressing until the remote lights start blinking.
MANUAL
Page 6 of 30
version: 1.2