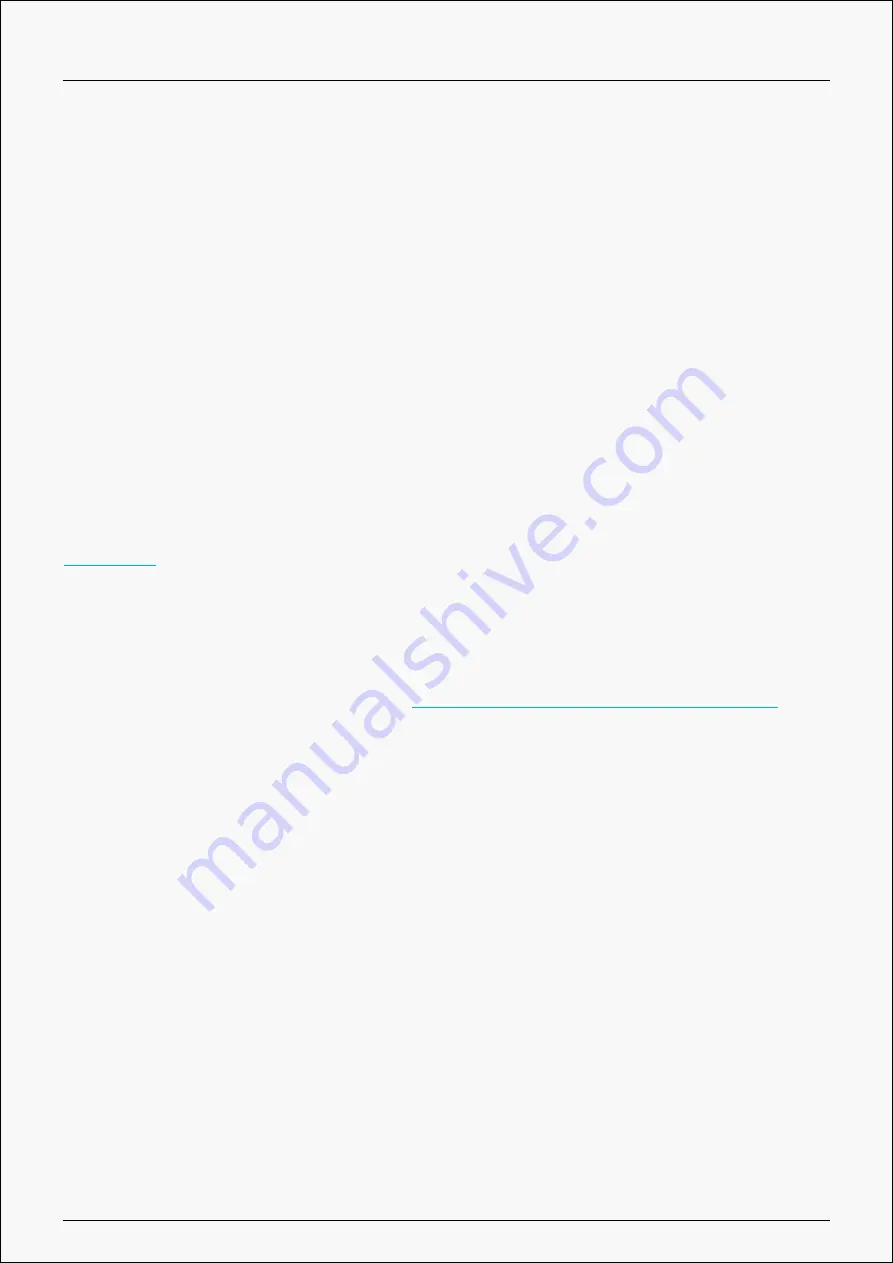
Kamvas Pro 16(2.5K)
4. Add Programs
1. Some programs which have already been opened will appear for you to choose from after
clicking Add a Program on the screen. For more programs, click Browser and choose the item
that you want to get it added.
2. You can set different functions for different programs. Functions of the press keys change
automatically as you switch from one program to another.
3. When you select “All programs”, the functions of press keys that you set are valid for every
program. By clicking Add a Program from the drop-down list, you can set the functions for a
specific program and hence have unique settings for different programs. After that, when you
launch a specific program, the Driver will automatically recognize it and the setting features
will change to its corresponding ones.
5. Setting
Users can set the functions of a driver on this interface, including check out Device
information, Backup setting, General setting, and its version.
6. Common Problems
Click “?” and jump to Forum in our website
https://support.huion.com/en/support/home
to
get a user manual or feed back the problems to us.
7. Switch between Devices
The Driver is able to support two devices at most. Functions of them can be customized by
users respectively. When switch to one of them, functions change to its corresponding ones.
Pen Display Setting
Press Key
You can customize the functions of these press keys according to your own
habits, and you can uncheck "Enable press keys" in the lower left corner to
turn off these functions. Place the cursor over one of the buttons on the
screen of your computer to check its default value. Click a button and then a
pop-up dialog box appears. Choose what you want and set its function.
10 / 36











































