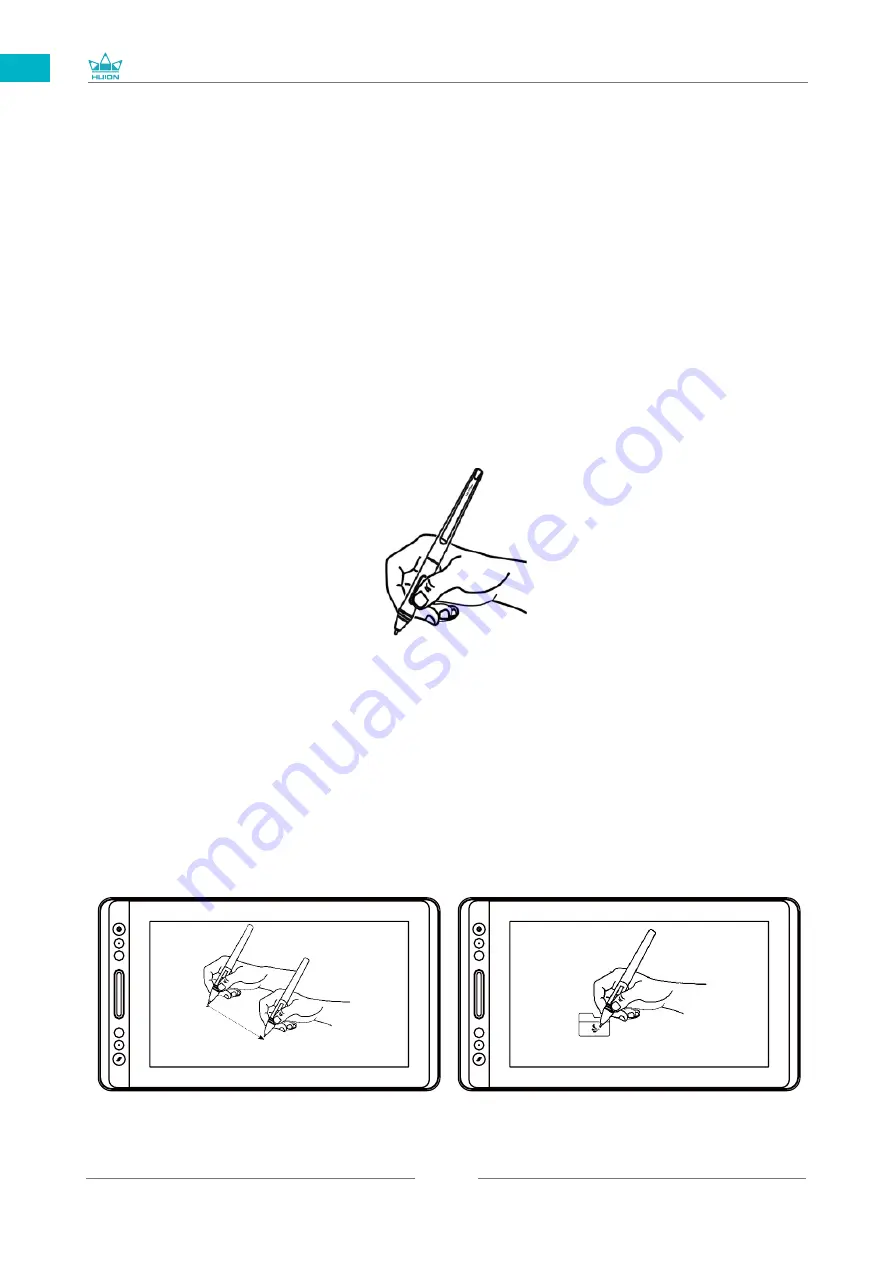
GT-156
31
DE
3
3.1 Den Stift halten
Halten Sie den Stift wie jeden anderen gewöhnlichen Stift. Halten Sie den Stift so,
dass Sie den Schalter an der Seite mit Ihrem Daumen oder Zeigefinger erreichen
können. Achten Sie darauf, dass Sie nicht unabsichtlich beim Zeichnen oder
Ansetzen den Schalter betätigen.
Hinweis:
Wenn Sie den Stift nicht verwenden, verwahren Sie ihn im Etui oder auf dem Tisch.
Legen Sie den Stift nicht auf dem Bildschirm ab, um Störungen mit dem Mauszeiger
zu vermeiden. Der Stift auf dem Display könnte auch Ihren Computer daran
hindern, den Schlafmodus zu aktivieren.
3.2 ZeigerpositionierungPosition the cursor
Bewegen Sie den Stift knapp über der Bildschirmoberfläche, ohne sie zu berühren.
Der Mauszeiger folgt Ihren Bewegungen.
Berühren Sie mit der Spitze des Stifts den Bildschirm, um eine Auswahl zu treffen.
Tippen Sie den Bildschirm mit der Stiftspitze oder drücken Sie ihn auf das Display
um einen Klick zu registrieren.
/ Grundlegende Verwendung des
Summary of Contents for GT-156
Page 29: ...GT 156 29 DE 2 3 Displayverbindung 1 2 3 1 3 4...
Page 69: ...GT 156 69 JP 1 USB A B C LCD D...
Page 70: ...GT 156 70 JP 2 2 1 HUION KAMVAS Pro 16 Windows Windows MacOS 2 2...
Page 71: ...GT 156 71 JP 2 2 1 2 2 2 KAMVAS 3in1...
Page 72: ...GT 156 72 JP 2 2 3 3 in1 USB HDMI Type C 2 3 1 2 3 90 4...
Page 74: ...GT 156 74 JP 3 3 1 3 2...
Page 75: ...GT 156 75 JP 3 3 3 4 3 5 10mm...
Page 76: ...GT 156 76 JP 3 6 1 2 3...
Page 77: ...GT 156 77 JP 4 4 1 4 2 4 3 OSD OSD 1 OSD 3 OSD 2 Auto OSD 3 3...
Page 78: ...GT 156 78 JP 5 5 1 5 1 1 5 1 2 1 2 16 9 3 1 2...
Page 79: ...GT 156 79 JP 5 1 3 0 90 180 270 5 2...
Page 80: ...GT 156 80 JP Ctrl Shift Alt Win Ctrl Shift Alt Win Ctrl D Ctrl Alt Delete...
Page 82: ...GT 156 82 JP 5 5 N 1 N N N 2...
Page 83: ...GT 156 83 JP 5 6 5 7...
Page 86: ...GT 156 86 1 2 Windows Windows P Mac OS 3 2...
Page 87: ...GT 156 87 7 2 1 2 1 2 3 10mm USB USB USB...
Page 133: ......
















































