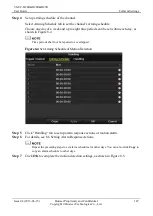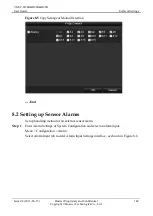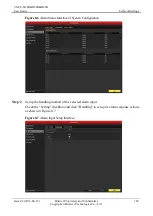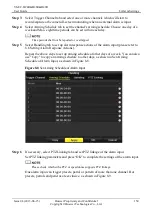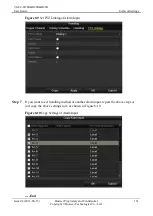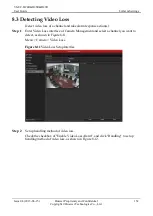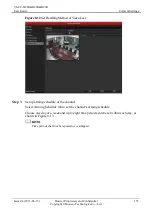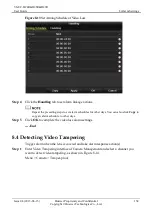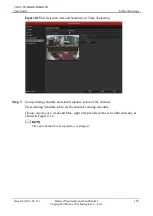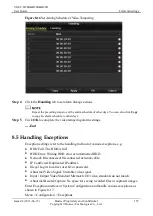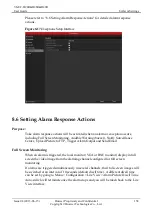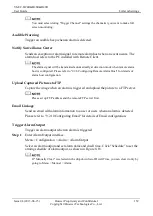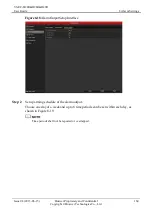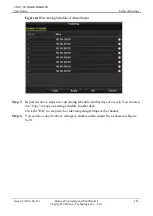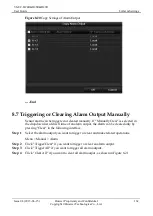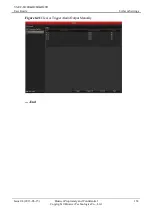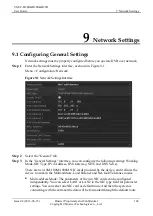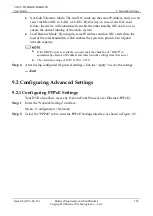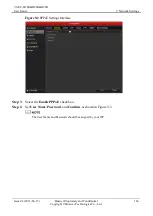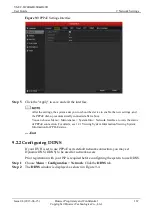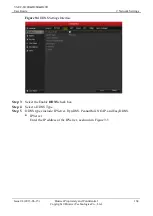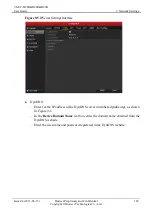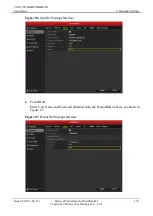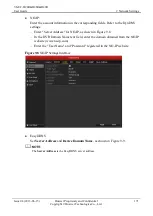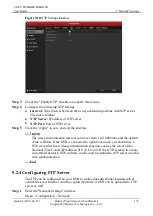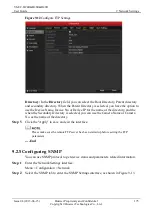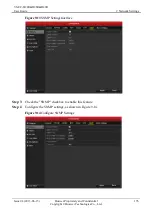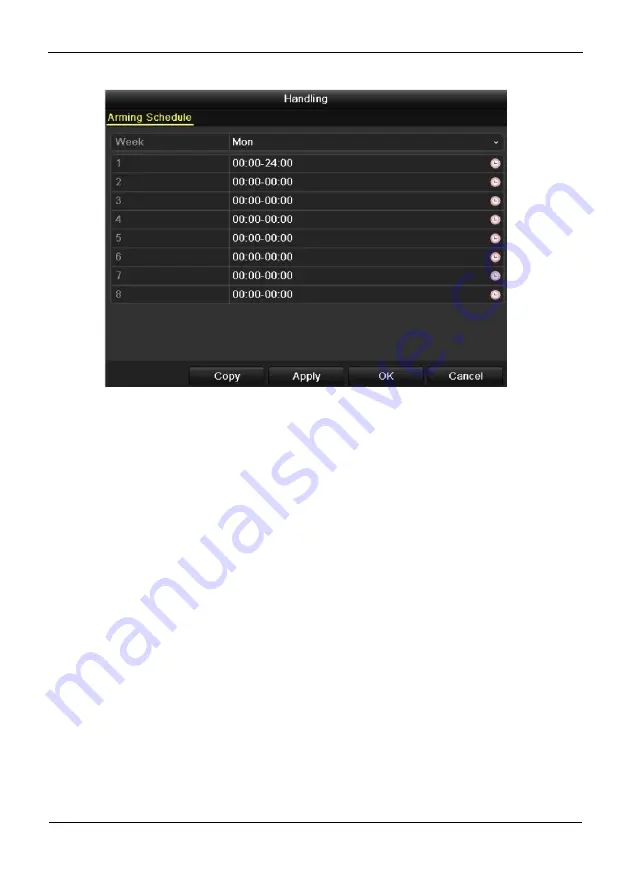
VS-EC-H24R&H28R&H29R
User Guide
8 Alarm Settings
Issue 04 (2013-06-15)
Huawei Proprietary and Confidential
Copyright © Huawei Technologies Co., Ltd.
161
Figure 8-19
Set Arming Schedule of Alarm Output
Step 3
Repeat the above steps to set up arming schedule of other days of a week. You can also
use "Copy"
to copy an arming schedule to other days.
Click the "OK" to complete the video tampering settings of the channel.
Step 4
You can also copy the above settings to another alarm output No, as shown in Figure
8-20.