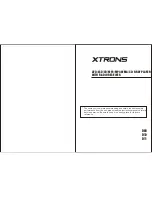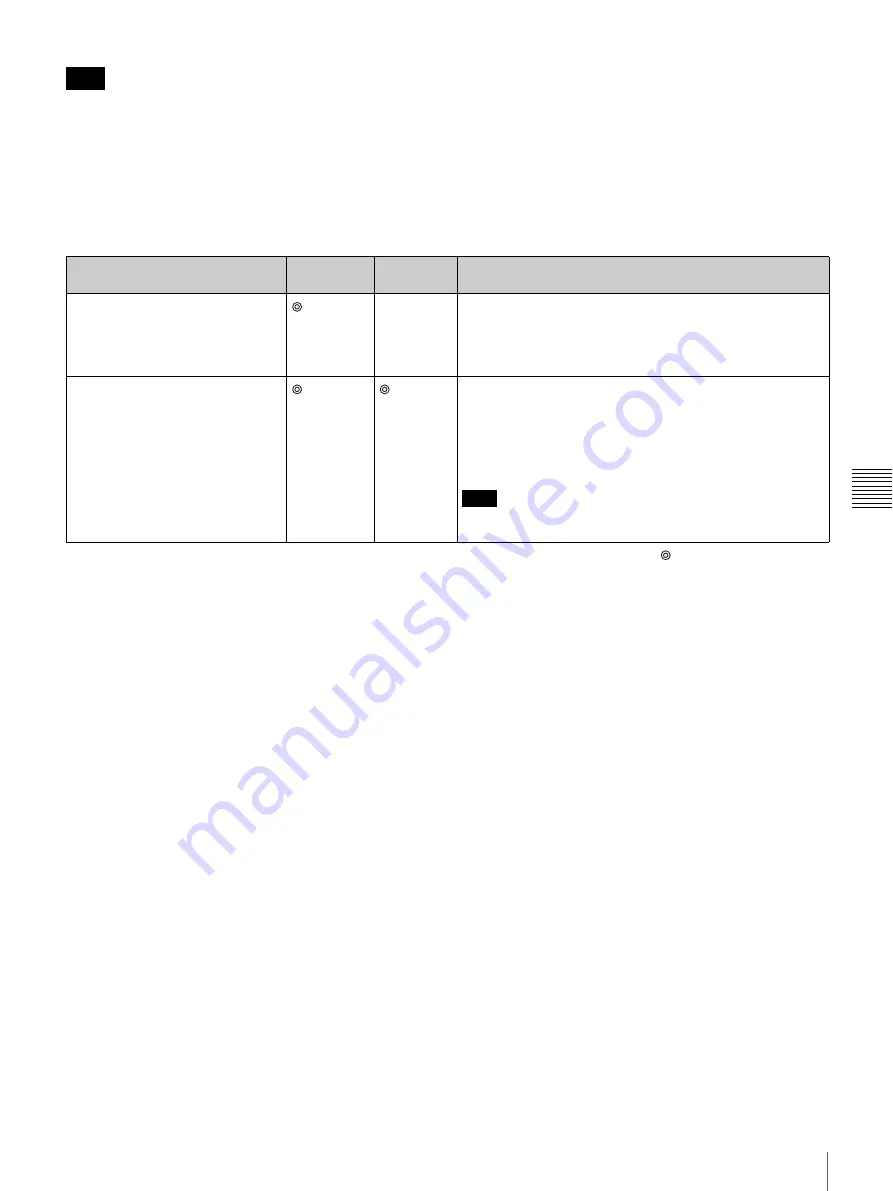
79
Using Video From Connected Equipment for a Conference
Chap
ter
5
Dat
a
Conf
eren
c
e
Us
in
g
Du
al St
rea
m
B
o
x
While you are transmitting a computer picture, you cannot
receive a still image or a computer picture from any other
terminal. Ending your transmission enables you to receive
it. While you are receiving a still image or computer
picture from any other terminal, you cannot transmit a
computer picture.
Picture quality of the Dual Stream Box
The picture quality received by the remote party varies
depending on the type of terminal and connecting method,
and the “Monitor Out (or Sub Monitor Out)” settings at the
remote site. Using a Dual Stream Box also on the remote
site enables reception of a high-quality computer picture
with a higher frame rate.
When the ViewPoint 8050 is used as a receiving terminal
Note
Dual Stream Box attached
Resolution
Video
frame rate
Picture quality
No (Display on the ViewPoint 8050)
a
Outputs the signal by converting a transmitted VGA, SVGA or
XGA signal into an XGA signal. The high-resolution picture
can be obtained. The number of frames displayed per
second depends on the interface transmission rate. For
example, one frame per second is obtained.
Yes
Outputs the signal by converting a transmitted VGA, SVGA or
XGA signal into an XGA signal. The high-resolution picture
can be obtained. You can view a more vivid picture than the
picture output from the display on the Videoconferencing
Terminal. The number of frames displayed per second
depends on the interface transmission rates. For example,
five frames per second are obtained at 1 Mbps.
Note
Three frames per second are obtained for a transmitted XGA
signal.
: High,
a
: Middle,
f
: Low