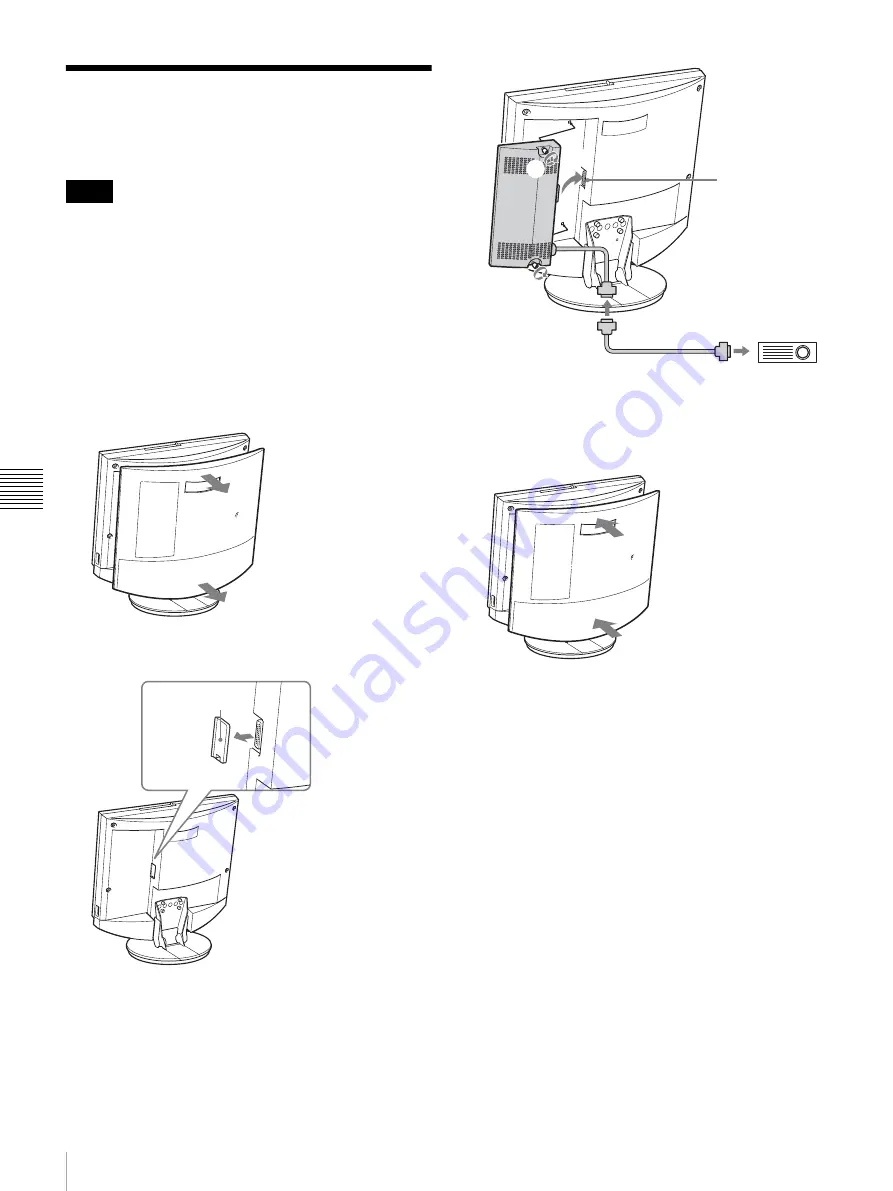
76
Installing the Dual Stream Box
Chapt
er 5 Dat
a
Co
nf
e
ren
c
e
Us
ing
Du
al St
ream Bo
x
Installing the Dual Stream
Box
• Be sure to turn the power to all components off before
starting the installation.
• When the Dual Stream Box has been connected and is
used for the first time, the Videoconferencing Terminal
may automatically upgrade the software of the Dual
Stream Box. While the upgrading message is displayed,
never turn off the Videoconferencing Terminal, to
prevent the possibility of serious system damage.
1
Remove the rear cover.
Pull the cover off towards you.
2
Remove the DSB connector cover.
3
Connect the system connector of the Dual Stream Box
to the DSB connector of the ViewPoint 8050 and
secure with fastening screws.
4
Replace the rear cover of the ViewPoint 8050.
Push the cover in while aligning the four stubs.
Notes
Connector cover
1
2
2
Connector
Projector or
similar
Mini D-sub 15-pin cable
(commercially available)
















































