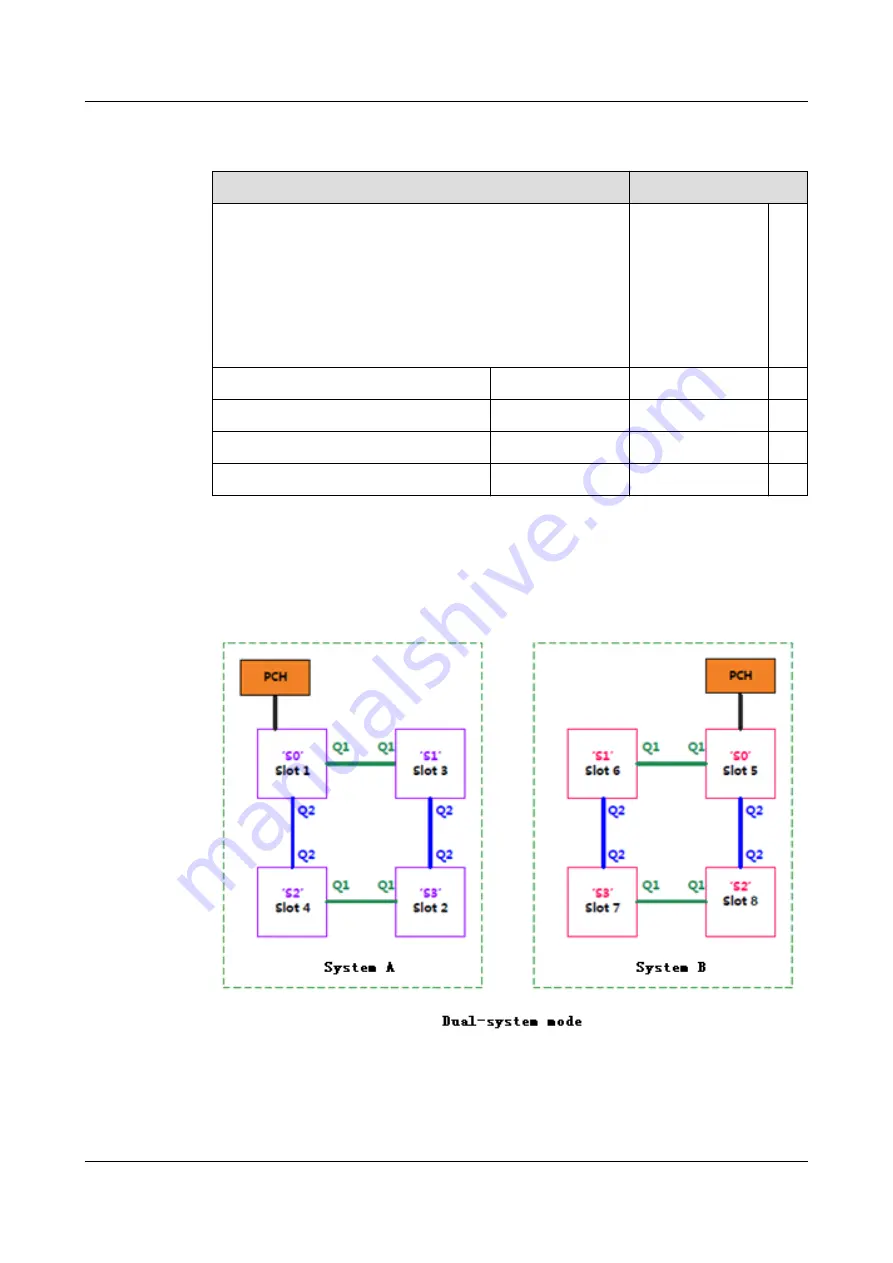
Table 2-22 Mapping between logical CPU sockets and physical CPU sockets in
system B
N-core CPU
System B
Logical CPU Core
Logical CPU
Socket
Ph
ysi
cal
CP
U
So
ck
et
0 to N-1
4N to 5N-1
0
5
N to 2N-1
5N to 6N-1
1
6
2N to 3N-1
6N to 7N-1
2
8
3N to 4N-1
7N to 8N-1
3
7
Figure 2-19 Mapping between logical CPU sockets and physical CPU sockets
(dual-system mode)
RH8100 V3 Server
User Guide
2 About the RH8100 V3
Issue 30 (2019-12-19)
Copyright © Huawei Technologies Co., Ltd.
48
















































