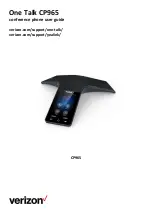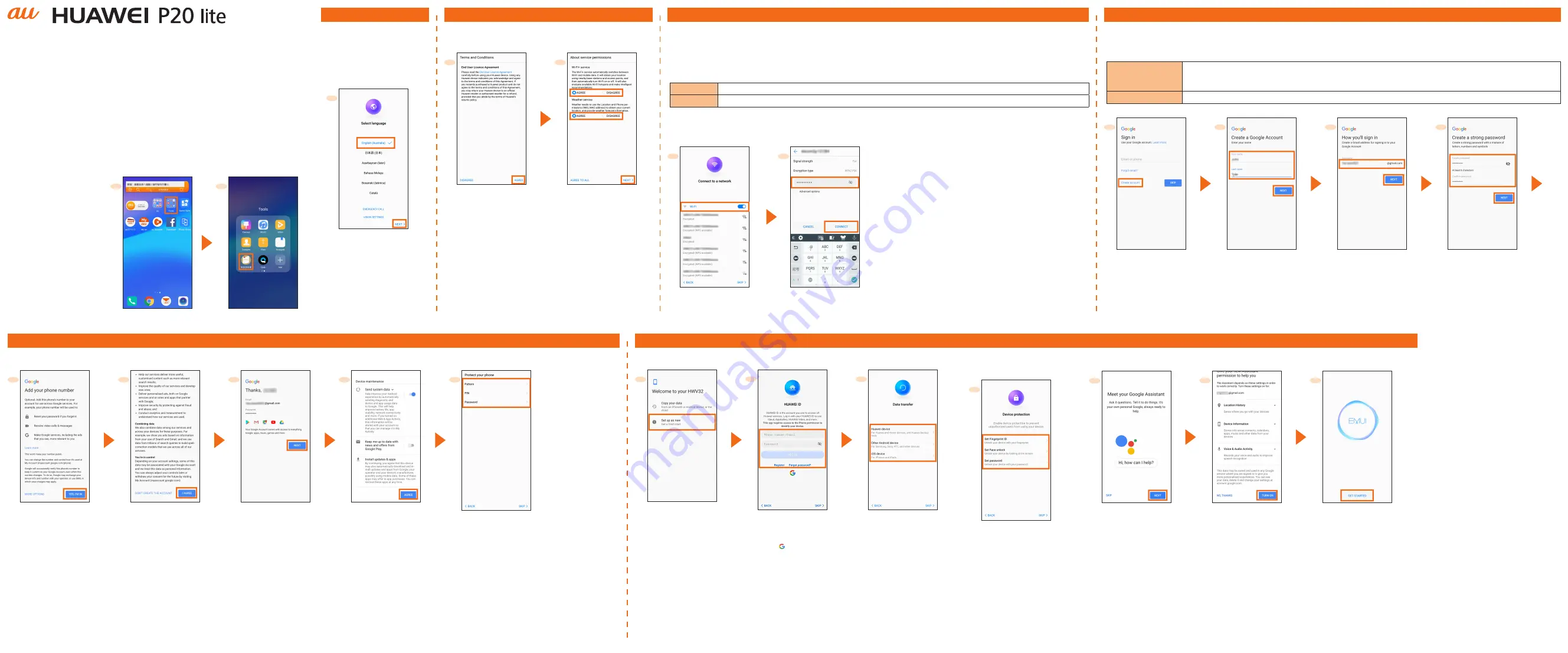
Setting Guide
Thank you for purchasing the HUAWEI P20 lite HWV32 (simply called
"
HWV32
"
or
"
product
"
from here on).
This "Setting Guide" describes the basic operations and initial settings for using the product.
For detailed descriptions on various functions, refer to the online manual or "取扱説明書 詳細
版 (Full Instruction Manual)" (Japanese) available on the au homepage.
All other company names and product names are registered trademarks or trademarks of respective
companies referred to in this manual.
The ® marks and TM marks may be omitted in this manual.
This manual describes the contents with the Android version 8.0.
Sold by: KDDI CORPORATION, OKINAWA CELLULAR TELEPHONE COMPANY
Imported by: HUAWEI TECHNOLOGIES JAPAN K.K.
Manufactured by: HUAWEI TECHNOLOGIES CO., LTD.
June 2018, 1st Edition
■
Using "Online
Manual"
For detailed description
on various functions,
refer to "Online Manual"
(Japanese) on the au
homepage.
https://www.au.com/
online-manual/hwv32/
You can check "Online
Manual" (Japanese) by
operating the description
on the right using this
product.
1
2
Home screen → [Tools]
[取扱説明書 (Online Manual)]
InitialSettings:STEP1
■
Language Settings
This section describes the
initial settings screen that
appears when you turn on
the power.
●
Setting the language
1
[English] (select the
country) → [NEXT]
* Once you select your desired
language, the language for
the initial settings screen also
changes. From here on, follow the
on-screen instructions.
InitialSettings:STEP5
■
Data Transfer Settings
1
2
3
[Set up as new]
* If you restore a backup or copy
from a device, select [Copy your
data] and follow the on-screen
instructions.
LOG IN or register
HUAWEI ID
* If you do not set up, [SKIP] →
[SKIP].
* If you tap
" "
, the Google
account registered in STEP4
or a new account created by
tapping [Use another account]
can be associated to Huawei
ID.
Select the device type
→ Follow the on-screen
instructions.
* If you do not transfer data,
[SKIP] → [OK].
InitialSettings:STEP4
■
Google Account Settings
You can use Gmail, Google Play or online service by Google after the setup of your Google account. This section describes
how to set up an account on the initial settings screen.
User name
Register your Google account (user ID) and the characters that you want to use as your mail
address.
You can register a desired name, but a name already registered by another user cannot be set.
Password
Register password for using a Google account.
1
2
3
4
[Create account]
* If you have a Google
account, enter the mail
address or the phone
number.
If "For myself"/"For my
child" is displayed,
select "For myself".
Enter your first and last
name → [NEXT]
* When the confirmation screen
appears, follow the on-screen
instructions.
Enter the date of birth
and gender → [NEXT] →
Enter your user name →
[NEXT]
* User names already being used
by another user cannot be
used.
Enter the password →
[NEXT]
InitialSettings:STEP3
■
Wireless LAN (Wi-Fi
®
) Settings
You can connect to the Internet with the wireless LAN environment at home or public wireless LAN environment
using the wireless LAN (Wi-Fi
®
) function.
You need to be in the environment that enables you to connect to the wireless LAN device or the public wireless
LAN when you set the wireless LAN (Wi-Fi
®
) setting according to the way described in this manual.
Check the following information before you set the wireless LAN (Wi-Fi
®
) setting.
SSID
The name set for the wireless LAN device or public wireless LAN service that you are connecting to
Password
The password set to connect the wireless LAN device or public wireless LAN service
* They do not guarantee the connection with all public wireless LAN service.
* You may need a separate contract with a service provider to use some public wireless LAN services.
* Enabling the wireless LAN (Wi-Fi
®
) function uses a lot of battery power. We recommend turning off the wireless
LAN (Wi-Fi
®
) function when not using the wireless LAN (Wi-Fi
®
).
1
2
Tap the network to
connect
* If you do not set up, tap "SKIP".
Enter the password → [CONNECT]
→ Check the connection → [NEXT]
* This step is not required if you select a Wi-Fi
®
network that
has no security.
HWV32
InitialSettings:STEP2
■
Terms and Conditions/About Service
Permissions
1
2
[AGREE] → [AGREE]
Confirm the service
permissions
→ [NEXT]
5
6
7
8
9
Check the contents →
[YES, I'M IN]
Confirm the contents →
[I AGREE]
[NEXT]
Confirm the Google
services contents →
[AGREE]
[SET SCREEN LOCK
STYLE] → Select the
protection type →
Follow the on-screen
instructions
* If you do not need the protection,
tap [LATER] → [SKIP ANYWAY]
■
Device Protection
Settings
1
Select the unlock
method of the device
→ Follow the on-screen
instructions
* If you do not set up, tap "SKIP".
■
Google Assistant Settings
1
2
3
[NEXT]
Confirm the contents
→ [TURN ON] → Set
whether to enable
the Google Assistant
operating check or
display information.
* If you do not enable the setting,
tap "NO, THANKS".
[GET STARTED]