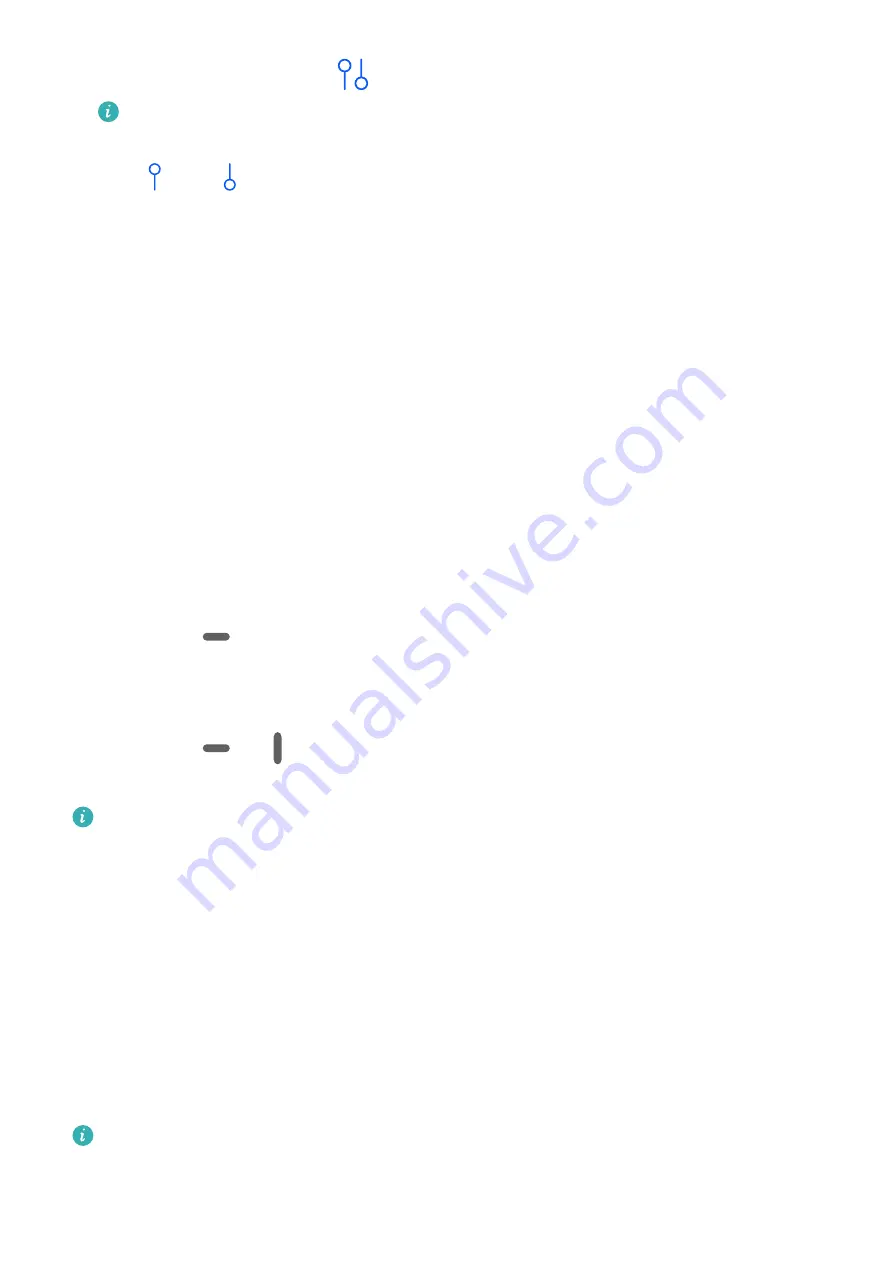
1
Touch and hold the text until
appears.
What happens after you touch and hold the text may vary by app. Follow the onscreen
instructions.
2
Drag
and
to select the text you need, or touch Select all to select all text.
3
Touch Copy or Cut as needed.
4
Touch and hold the space where you want to paste the text until Paste appears, then
touch Paste.
multi-window
Enable Split-screen Mode
Multi-Window allows you to open apps in split screen for multitasking.
Enable split-screen mode:
1
Open an app and swipe inward from the left or right edge and hold to bring up the Multi-
Window dock.
2
Drag an app icon out of the Multi-Window dock.
Switch the split-screen panes:
Touch and hold
at the top of a split-screen pane until the pane shrinks, then drag it to
the other side of the screen to switch panes.
Exit split-screen mode:
Touch and hold
or
in the middle of the split screen line and drag it until either pane
disappears.
Support for split-screen mode varies by app.
Drag and Drop Between Apps with Multi-Window
Use the Multi-Window feature to easily drag and drop images, text, and documents between
apps.
•
Drag and drop an image: When taking notes with Notepad, open Files, select the photo
you want to add, and drag it into the Notepad editor.
•
Drag and drop text: When sending an SMS message, open Notepad, touch and hold the
text you want to send, and drag it into the message text input box.
•
Drag and drop a document: When writing an email, open Files, select the document you
want to attach, and drag it into the email editor.
Not all apps fully support drag-and-drop with Multi-Window.
Essentials
16
Summary of Contents for MatePad 11
Page 1: ...User Guide ...
















































